How many emails do you receive per day? For most professionals, the answer is somewhere between 100 and 150. That’s A LOT of emails. And if you leave it at that, your inbox will quickly become cluttered. That’s where the Gmail archive feature comes in.
You can use Gmail’s “Archive” feature to store your important messages in a safe place without filling up your inbox.
But do you know where archived emails go? Where to find Gmail’s archive folder? And how to retrieve emails from the Gmail archive?
Email archives can be a treasure trove of important messages and information. But once emails get archived in Gmail, they can be tricky to find again. Luckily, with just a few simple steps, you can easily retrieve archived messages in your Gmail account.
In this article, I’ll walk you through the process of locating and recovering archived emails in Gmail. Whether you use Gmail through the web browser or mobile app the process is essentially the same. I’ll also provide some tips on how to better organize your inbox to find important messages more easily.
What Happens When You Archive an Email in Gmail?
Before jumping into the retrieval process it helps to understand what archiving an email actually does in Gmail.
When you archive a message in Gmail, you’re removing it from your main inbox and categorizing it as “done”. Archived emails get stored in a separate storage bucket within your Gmail account called “All Mail”.
The All Mail folder contains every message that has ever come into your Gmail inbox – including ones you’ve read, archived, deleted, and sent. So archived emails don’t disappear forever. They’re just neatly filed away for future reference.
Archiving is useful for clearing out your inbox without permanently deleting messages. For instance, you may archive an email receipt after completing a purchase or archived confirmation emails once you verify an appointment.
The benefit is you can find these messages later if need be. Archiving also helps keep your daily inbox focused on unread messages so you don’t miss anything important.
So now that you understand what the archive does, let’s go over how to recover those filed away emails back to your inbox.
How to Find Archived Emails in Gmail
Finding archived messages takes just a couple easy steps within your Gmail account.
On the Gmail Website
-
Log into your Gmail account. Sign in to your account using your Gmail email address and password.
-
Navigate the Gmail dashboard. To get to your archived messages, first locate the “All Mail” folder. This is typically found on the left-hand side next to your inbox and other account folders.
-
Click into All Mail. You’ll then see all emails that have ever been received by your Gmail address, including archived messages.
-
Search for archived emails within “All Mail”. Use the search bar at the top of the page to search for keywords, names, or dates associated with the archived email you want to find. This will filter the list of all emails down to just the relevant archived messages.
-
Open the archived email. Once you’ve located the specific message, simply click it to open and view its content.
-
Move the archived email to your inbox. Now that you’ve found the archived message, you can move it back to your main inbox if needed. Just click the “Move to Inbox” button within the email to send it back to your inbox.
And that’s all there is to it! The steps are very similar when accessing Gmail through the mobile app as well. Just navigate to All Mail and search or scroll through the list to find your archived messages.
On the Gmail Mobile App
Here are the steps for retrieving archived emails within the Gmail app on your smartphone or tablet:
-
Open the Gmail app and log in. Sign in with your Google account info.
-
Tap the hamburger menu. This is the icon with three lines in the upper left corner.
-
Select “All Inboxes” from the menu. This is where you’ll find the All Mail folder.
-
Tap “All Mail” to view archived messages. You can now browse and search through your full email history.
-
Open an archived email. Tap any message to view its contents within the app.
-
Swipe left on the email, then tap “Move to Inbox” to recover it. This sends the archived email back to your main inbox.
Tips for Managing Gmail to Find Emails Faster
If you find yourself constantly digging for lost emails in your archives, there are some ways you can better organize Gmail to locate messages quicker:
-
Use labels to categorize emails. Labels help group similar messages so you can filter by a label and quickly see related emails.
-
Starring important messages. Starring emails makes them easier to re-find with a basic search.
-
Set up automatic filtering rules. You can create rules that automatically filter certain emails into specific folders or labels.
-
Frequently purge your inbox. Regularly archive older emails you no longer need to declutter your inbox.
-
Search operators like “has:attachment”, “from:[email protected]” can zero in on specific messages.
-
Sync Gmail across devices. This lets you access archived emails from your phone, tablet, or computer.
-
Look in Sent Mail. Archived emails you’ve replied to get stored in Sent rather than All Mail.
-
Adjust Gmail search settings to search across all folders and emails.
Digging old emails out of your Gmail archives doesn’t have to be a frustrating mess. With just a visit to All Mail and a quick search, you can easily uncover archived messages when you need them again. Just don’t forget to occasionally declutter your inbox to keep things nice and tidy.
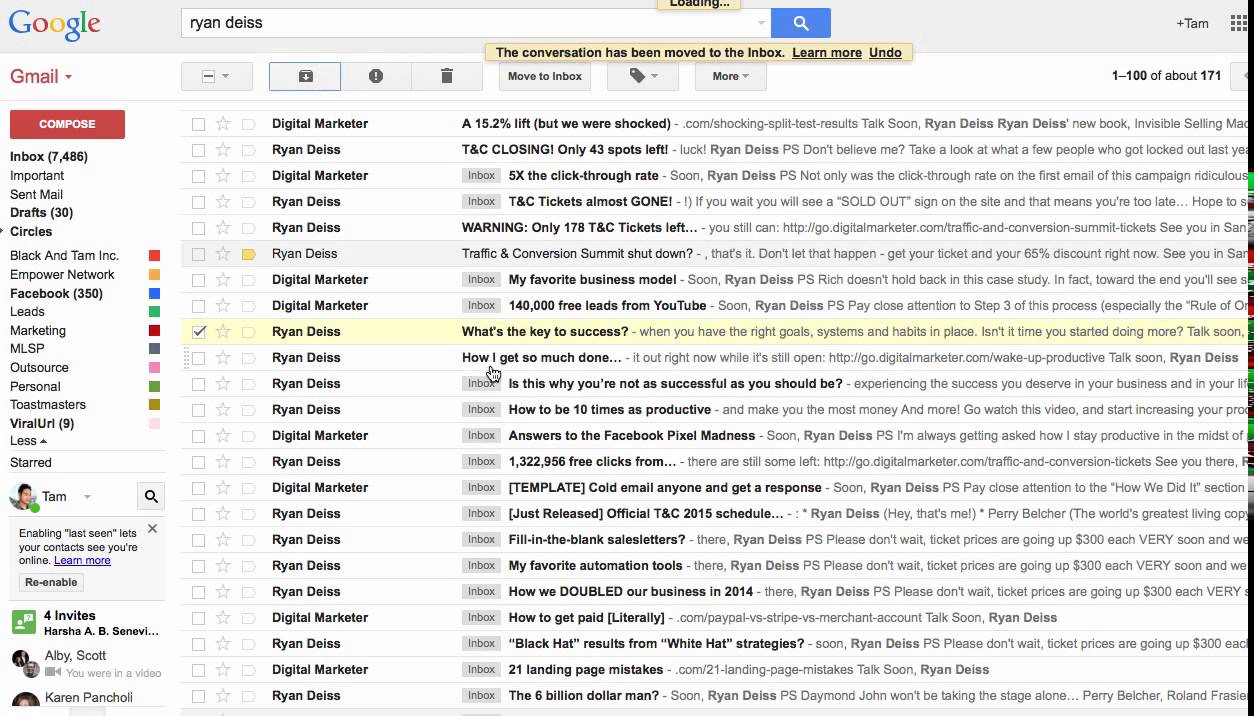
Where do archived emails go in Gmail?
As we’ve seen, there is no Archive folder in Gmail. Google doesn’t actually move your email when you archive them. They just stop displaying it in your inbox. You can find those emails in the “All Mail” folder of your Gmail account.
How can you retrieve archived emails in the Gmail app?
Just like when using the web version of Gmail, you can easily retrieve archived emails in the Gmail app. To do that, search for the message you want to recover. Then open it and tap on the three vertical dots. A dropdown menu will appear. From there, select “Move to inbox” to unarchive that email.
How To Find Archived Emails In Gmail
How do I find archived emails in Gmail?
This option is fine if you’ve only recently archived an email, but you might need to use the Gmail search bar to specifically locate archived emails instead. Unfortunately, there’s no “archive” label you can use to search for when you’re using the Gmail search bar at the top of the Gmail website or in the Gmail app.
How do I move archived emails back to my inbox?
Here’s how to move archived messages back to your Inbox using the mobile Gmail app: Tap the Menu icon (three horizontal lines) at the top of the screen. Tap All Mail in the panel that opens. Tap the email you want to retrieve. Tap the three-dot menu in the upper-right corner of the message. Tap Move to Inbox .
How do I retrieve archived emails?
Retrieving your archived emails simply means placing them back in your inbox. To do this, go to All mail as shown above: Step 1. Select the email or emails you want to retrieve back to your inbox. Emails that are already in your inbox are marked Inbox. Step 2. Click the Move to inbox icon in the top menu. Step 3.
How do I move an archived email from Gmail to my inbox?
Follow these steps to move the archived email back into your inbox within Google’s official Gmail app for Android: Step 1: Open the Gmail app on your device. Step 2: Locate the email you wish to relocate and select it. Step 3: Select the More button in the upper-right corner of your screen (shown as three vertical dots), not the message.