Dealing with a corrupted Excel file can be incredibly frustrating. One minute you’re happily working on your spreadsheet the next minute it’s giving you errors and won’t open properly.
Corrupted Excel files are more common than you might think. There are a number of potential causes: power outages, system crashes, file overwrites, bad sectors on your hard drive, etc. The end result is an .xls or .xlsx file that suddenly stops working right.
Fortunately in many cases you can repair the corrupted Excel workbook and recover your data. Here’s a step-by-step guide on how to fix corruption errors in Excel and restore access to your important spreadsheets.
How Corruption Happens in Excel Files
Before we get into the repair process, it helps to understand exactly what’s happening when an Excel file gets corrupted
At its foundation, an Excel workbook is just a structured collection of XML documents in a zipped container. This container holds critical components like your worksheets, workbook structure, defined names, and styles. If any part of this complex file structure gets damaged, it can bring down the whole workbook.
Some common ways an Excel file can become corrupted include:
-
Errors saving the file: If there’s a crash or freeze while Excel is attempting to save, it can corrupt the file structure. Any open workbooks may fail to save or save incorrectly.
-
Overwritten data: If another application writes data into the Excel file container, it can overwrite part of the workbook structure. This frequently happens with temporary files.
-
Hard drive problems: Bad sectors or failing drives can introduce random errors as the file is saved/accessed. This can affect the workbook even if Excel isn’t open at the time.
-
Compatibility issues: Opening in an older version of Excel or another non-compatible program can sometimes damage the internal file structure.
-
Fragmented files: If an .xls or .xlsx file becomes fragmented across your hard drive, it’s more prone to errors and corruption.
-
Add-in conflicts: Problematic add-ins or extensions that integrate with Excel can potentially corrupt files on open/save if they have bugs.
-
Virus infection: Viruses and malware love to target and infect popular software like Microsoft Office. In some cases they may corrupt files.
-
Co-authoring conflicts: When multiple people edit the same shared workbook simultaneously, it can sometimes lead to corruption.
-
Too much data: Large, complex Excel files with massive numbers of calculations, links, and data points tend to be more prone to corruption.
The common thread is damage to the internal file structure that prevents Excel from opening the workbook correctly. The good news is that in many cases, you can repair that damage and restore access to the file.
How to Repair a Corrupted Excel File
When you try to open a damaged Excel workbook, you may see an error message like:
-
Excel cannot open the file because the file format or file extension is not valid. Verify that the file has not been corrupted and that the file extension matches the format of the file.
-
File is corrupt and cannot be opened.
-
Excel found unreadable content in filename. Do you want to recover the contents of this workbook?
The first step is don’t panic or overwrite the file! Once a workbook is exhibiting corruption errors, you don’t want to make the situation worse. Avoid saving, editing, or doing anything else with the damaged file for now.
Instead, make a copy of the corrupted workbook first. That way you have the original in case something goes wrong during repair.
To create a copy:
- Right-click on the file > Copy
- Right-click in the folder > Paste
This creates a duplicate with “copy” added to the filename. Now you have your original as a backup, and the copy can be used for attempting repair.
Next, try using Excel’s built-in repair capability:
- Click File > Open.
- Click the location and folder that contains the corrupted workbook.
- In the Open dialog box, select the corrupted workbook.
- Click the arrow next to the Open button, and then click Open and Repair.
- To recover as much of the workbook data as possible, pick Repair.
This will initiate Excel’s recovery mode, which goes through a process of validating all file components and attempting to repair any damage or corruption.
Many times, this automated repair resolves the corruption issues and restores full access to the Excel file! The workbook opens normally again and you can pick up right where you left off.
If the automated repair fails for any reason, don’t give up hope yet. You may still be able to recover your data by exporting or extracting it from the corrupted file.
Option 1: Export Worksheets
For lightly corrupted files, you may still be able to open the workbook in “recovery” mode, even though normal edit mode fails. This gives you a chance to export each worksheet as a separate CSV file.
To try this:
- Select the corrupted file and click the Open drop-down menu
- Choose Open and Repair > Recover Unsaved Workbooks
- In recovery mode, save each worksheet tab separately as a CSV file
- Try to re-create your workbook by importing these into a new file
While formatting and some data may be lost, at least you get the critically important values exported out.
Option 2: Extract Data via ZIP
In some cases you can manually extract the pieces of the corrupted workbook by unzipping the file container.
Since .xls and .xlsx files are actually ZIP packages, you can work with them directly:
- Change the file extension from .xlsx to .zip
- Open the zip archive and look for folders like /xl/worksheets/
- Copy any XML files you find to another location
- Rename back to .xlsx and try opening normally, which may work now
If not, import the saved XML pieces into a new blank workbook. Again this risks losing some data, but will often salvage text and values.
Option 3: Repair Software
For badly corrupted files where Excel repair fails completely, your last resort may be third party repair software. These specialized tools dive deeper to reconstruct damaged Excel files.
Some top options include:
-
Stellar Repair for Excel: Affordable software with a user-friendly interface and high success rates for complete repair.
-
Kernel for Excel Repair: Repairs all file corruption errors and recovers tables, charts, images, etc.
-
SysTools Excel Recovery: Advanced deep scanning algorithms repair heavily corrupted XLS/XLSX files.
The advantage these provide over manual methods is identifying and reconstructing even extremely damaged internal file components that Excel can no longer recognize. They can literally rebuild corrupted Excel files from scratch.
How to Avoid Corruption in the First Place
Recovering from a corrupted workbook is frustrating and risks permanent data loss. Whenever possible, it’s better to avoid corruption completely.
Here are some tips for keeping your Excel files healthy and minimizing your odds of corruption:
-
Use the latest Excel version: Newer versions have better corruption safeguards. Take advantage of features like AutoRecover.
-
Limit shared access: Having multiple people edit the same file simultaneously can cause corruption.
-
Manage file size: Large, bloated workbooks with tons of calculations tend to be less stable.
-
Close files properly: Always exit completely using File > Close rather than just shutting down.
-
Use trusted storage: Store your workbook files on healthy drives without bad sectors.
-
Keep backups: Even if corruption strikes, you can revert to an earlier version.
-
Check add-ins: Remove any extensions that seem to cause issues.
-
Install updates: Keep Excel patched and update extensions/add-ins regularly.
-
Use protection: Enable features like workbook encryption for sensitive files.
-
Watch for errors: At the first sign of crashes, freezes or corruption pop-ups, determine the cause.
No one expects to have their Excel files suddenly break and start displaying corruption errors. But unfortunately, it does happen from time to time. The tips and repair methods covered in this article should allow you to swiftly address these situations and recover your important spreadsheets. Just keep calm, make backups, and utilize Excel’s built-in recovery tools or advanced software to get your data back quickly.
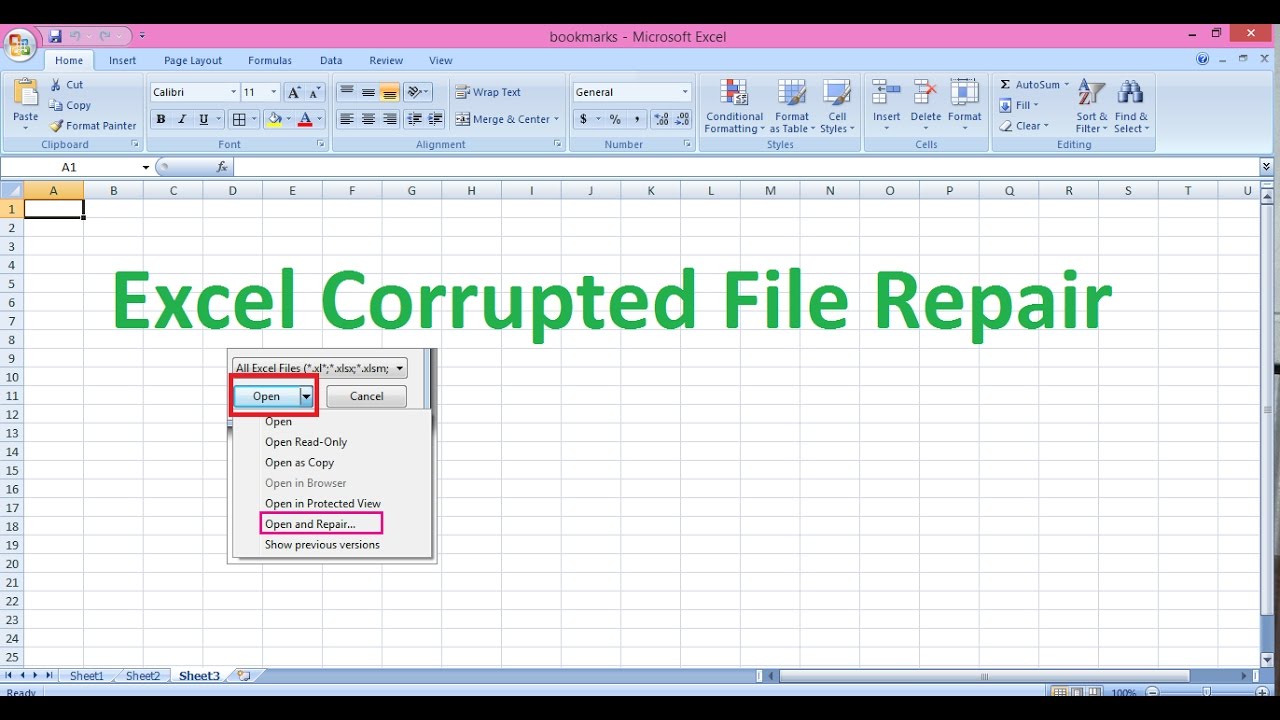
How to Recover and Repair Corrupted Excel File
What are the options available when repairing a corrupted Excel file?
On the File tab, click Open. In Excel 2013 or Excel 2016, click on the location where the spreadsheet is located, and click Browse. In the Open dialog box, select the corrupted workbook that you want to open. Click the arrow next to the Open button, and then click Open and Repair. To recover as much of the workbook data as possible, click Repair.
What is the best way to open a corrupted Excel file?
On the File tab, click Open. In Excel 2013 or Excel 2016, click on the location where the spreadsheet is located, and click Browse. In the Open dialog box, select the corrupted workbook that you want to open. Click the arrow next to the Open button, and then click Open and Repair.
Can I recover data from a corrupted Excel file?
When you open a workbook that has been corrupted, Excel automatically starts File Recovery mode and attempts to reopen and simultaneously repair the workbook. Excel cannot always start File Recovery mode automatically. If you cannot open a workbook because it has been corrupted, you can try to repair the workbook manually.