I tend to open a lot of tabs while browsing the web. After a while, I try to close some so the browser doesn’t get sluggish. But what do I do if I close a tab I didn’t mean to close? Or worse, what if I accidentally close an entire Browser Window that had a dozen tabs? Is there a way to reopen a tab that accidentally closed? Can you undo it and get your tabs back?
Luckily, it’s easy to open recently closed tabs in your desktop browser, just like it is on your iPhone. We’ll show you how to use the four popular browsers on Windows and Mac.
We’ve all been there – you’re browsing the web with dozens of tabs open for research or shopping, and somehow you accidentally close a tab or your entire browser crashes. Suddenly all those tabs are gone in an instant, and you’re left scrambling trying to remember what websites you had open.
Reopening closed tabs doesn’t have to be a painful experience. Modern web browsers like Chrome, Firefox, Edge, and Safari all have features to restore your precious tabs. As a writer for a technology blog, I often have tons of tabs open for research. Learning how to quickly reopen closed tabs has saved me hours of work.
In this article, I’ll outline several methods to reopen closed tabs in the most popular web browsers. I’ll also provide some tips to avoid losing tabs in the first place. Losing important tabs is annoying, but with the right browser tools you can get back to browsing in no time.
Why Do We Lose Open Tabs?
Before diving into how to restore tabs, let’s look at some common reasons we lose them:
-
Accidentally closing the browser or tab: It’s easy to unintentionally click the “X” or press Ctrl+W.
-
Browser or computer crashes: Sometimes browsers freeze or crash due to technical issues.
-
Too many open tabs: Browsers may struggle with 100+ open tabs and shut down.
-
Clearing history/cache: This removes browsing data including open tabs.
-
Starting a new browsing session: By default most browsers won’t restore previous tabs.
-
Using private/incognito mode: These sessions don’t save history or tabs.
-
Switching devices: Tabs left open on one device won’t transfer elsewhere.
Reopen Closed Tabs in Google Chrome
Google Chrome is the most widely used browser, so chances are you’ve needed to restore closed tabs in Chrome at some point. Here are a few methods:
-
Ctrl + Shift + T: This keyboard shortcut reopens the most recently closed tab. You can press it multiple times to open more closed tabs.
-
Right click on tab bar: Right clicking the empty tab bar brings up recently closed tabs.
-
History menu: Chrome saves closed tabs in the History menu for the last 24 hours.
-
Restore on startup: Enable “Continue where you left off” in Settings to restore tabs.
I’d recommend enabling the startup setting so Chrome always reopens your tabs. The keyboard shortcut is also great for quickly grabbing a tab you just closed.
Reopen Closed Tabs in Mozilla Firefox
As Firefox’s market share has declined, you may not use it as your primary browser. But it’s still a great option and offers easy ways to restore tabs:
-
Ctrl + Shift + T: Just like Chrome, this shortcut reopens the most recently closed tab.
-
Restore previous session: Firefox’s History menu has an option to reopen your previous session.
-
Restore on startup: Under General in Settings, check “Restore previous session”.
Firefox also saves recently closed tabs in the History menu for quick access. If you primarily use another browser, the restore last session option ensures you can pick up where you left off if opening Firefox occasionally.
Restore Closed Tabs in Microsoft Edge
Since adopting the Chromium engine, Microsoft Edge has become an excellent browser choice. And Microsoft has added its own spin on recovering lost tabs:
-
Ctrl + Shift + T: This keyboard shortcut works the same as Chrome and Firefox.
-
Right click on title bar: Right clicking the blank area in Edge’s title bar menu shows recently closed tabs.
-
History menu: Closed tabs are saved here for quick reopening.
-
Startup settings: Enable “Continue where you left off” to always restore tabs.
Edge is unique in letting you right click the title bar to view recently closed tabs. Between that and keyboard shortcuts, you have quick access to restore tabs without digging through menus.
Reopen Closed Tabs in Apple Safari
Safari is the default browser on Macs and iOS devices. Apple provides a few ways to retrieve closed tabs:
-
Cmd + Shift + T: The macOS keyboard shortcut to reopen last closed tab.
-
Undo close tab: Safari has a dedicated “Undo close tab” in the Edit menu.
-
Recently closed tabs: The File menu saves closed tabs for reopening.
-
Restore pages: Enabling Safari settings to restore pages on new windows or tabs.
Safari doesn’t have an option to automatically restore all tabs on restart. But the undo option and keyboard shortcuts offer fast ways to grab tabs you just closed.
Tips to Prevent Losing Tabs
While it’s easy to reopen closed tabs, it’s better to avoid losing them in the first place. Here are my top tips to reduce tab mishaps:
-
Use tab groups/sets: Organize tabs into logical groups so they are easier to manage.
-
Bookmark important pages: Bookmark research or pages you may need later.
-
Close tabs you’re done with: Don’t let tabs accumulate endlessly. Close them when finished.
-
Disable automatic tab discarding: This feature automatically closes idle tabs, losing your place.
-
Enable restore on startup: Use browser settings to always restore previous session.
-
Sync tabs between devices: Use a sync account so you can pull tabs from other devices.
-
Be careful closing windows/tabs: Accidental clicks happen, so pay attention when closing tabs.
Tab management extensions like OneTab or Toby can also help organize tabs to avoid losing them. Don’t be afraid to use bookmarks liberally as well.
Quickly Reopen Closed Tabs on Mobile
Losing tabs isn’t just a desktop problem – mobile browsers also make it easy to reopen closed tabs:
-
Safari iOS: Tap and hold the tabs button to view recently closed tabs.
-
Chrome Android: Tap the X in the tab switcher to reopen closed tab.
-
Samsung Internet: Enable settings to restore closed tabs and sessions.
-
Firefox iOS: Use the restore previous session option in History.
-
Edge iOS/Android: Both mobile versions include reopen closed tab options.
Mobile browsers have limited screen space, so reopening options are usually hidden behind long-presses or in menus. But the functionality is there if you close a tab accidentally.
Don’t Stress Over Lost Tabs
Losing a bunch of browser tabs can be incredibly annoying, especially if they contained valuable research or shopping items. But modern browsers make it fairly painless to quickly restore closed tabs and get back to browsing.
No browser is 100% immune to crashes or accidental closes. But using features like tab groups and syncing between devices can minimize the headaches. Just try not to close a browser with 50+ open tabs!
And if you do lose your tabs, take a breath and use the shortcuts or menu options covered here to reopen them. Your tabs are likely just a few clicks away. Don’t Stress if you lose some browser tabs. With the above tips you can easily reopen closed tabs and restore your browsing session across any browser and device.

How to Restore Tabs on Chrome
The easiest way to open closed tabs is by the keyboard shortcut Ctrl + Shift + T on Windows or Command + Shift + T on Mac. You can also use the mouse by right-clicking on an empty part of the tab bar and selecting Reopen closed tab from the popup menu.
Repeatedly selecting Reopen closed tab or pressing the keyboard shortcut opens previously closed tabs in the order they were closed.
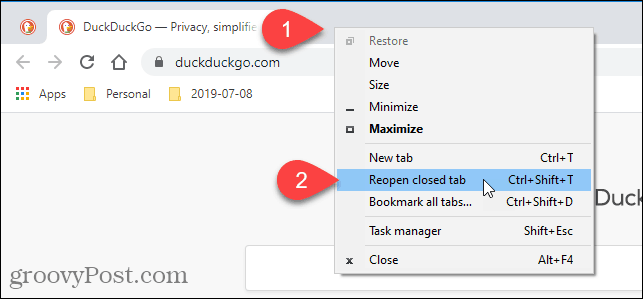
You can also access recently closed tabs in your browsing history. This method allows you to pick which tab you want to open.
To access your browsing history, click the Chrome menu button (three horizontal dots) in the upper-right corner of the browser window. Then, move your mouse over History.
A short list of recently closed tabs is displayed under Recently closed on the submenu. Select the one you want to open.
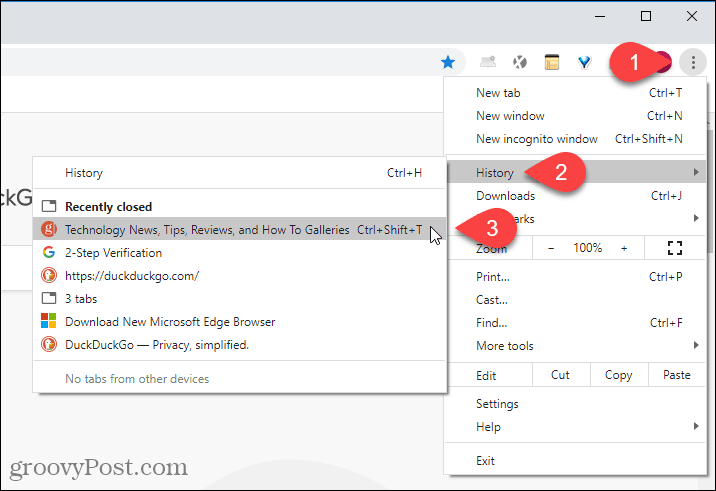
You can also view a more complete list of your browsing history by selecting History on the History submenu or pressing Ctrl + H on Windows or Command + Y on Mac.
Another way to open your browsing history is to enter chrome://history in the address bar and press Enter.
Your browsing history displays on a new tab, grouped into time periods. Click the link for the page you want to open that webpage on the current tab. To delete a page from your browsing history, click the menu button (three vertical dots) on the right side of that site and select Remove from history.

How to Reopen a Closed Tab in Microsoft Edge
To open the most recently closed tab in Microsoft Edge, right-click on a tab and select Reopen closed tab or press Ctrl + Shift + T in Windows or Command + Shift + T on Mac.
Repeatedly selecting the Reopen closed tab or pressing the keyboard shortcut opens previously closed tabs in the order they were closed.
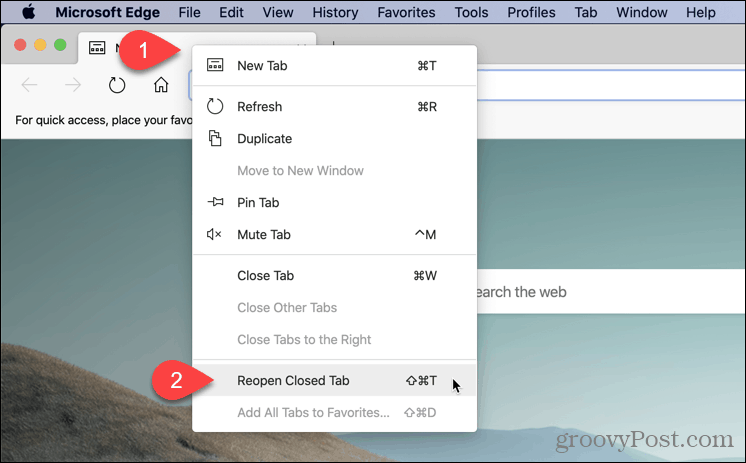
You can also access recently closed tabs in Edge in your browsing history. This method allows you to pick which tab you want to open.
To access your browsing history, click the menu button (three horizontal dots) in the upper-right corner of the browser window. Then, move your mouse over History.
A short list of Recently closed tabs is displayed on the submenu. Click the one you want to open.
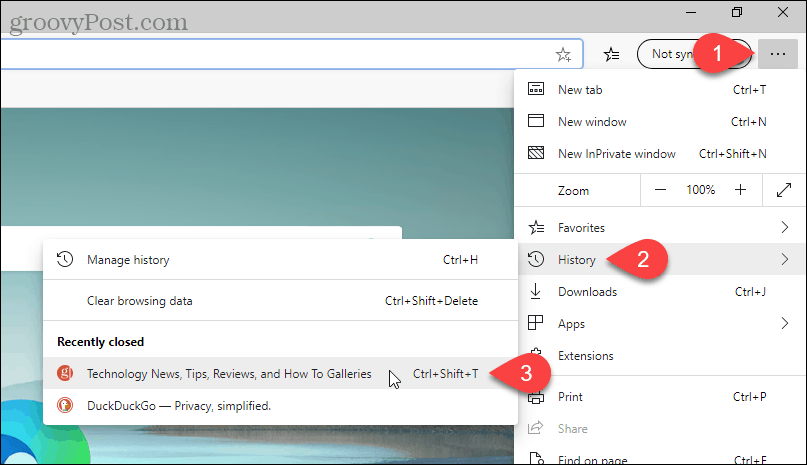
You can also view a more complete list of your browsing history by selecting Manage History on the History submenu or pressing Ctrl + H on Windows or Command + Y on Mac.
Your browsing history displays on a new tab, grouped into time periods. Click on a time period, such as Today or Yesterday. Then, click the link for the page you want to open that webpage on the current tab.
To delete a page from your browsing history, click the X to the right of that page.

How to Restore Closed Tabs in Google Chrome!
How do I reopen a closed tab in Microsoft Edge?
To open the most recently closed tab in Microsoft Edge, right-click on a tab and select Reopen closed tab or press Ctrl + Shift + T in Windows or Command + Shift + T on Mac. NOTE: Unlike Chrome, in Microsoft Edge, you can right-click on any tab or on an empty area on the tab bar to access the Reopen Closed Tab option.
Where can I find recently closed tabs?
If you want to open a tab that you closed recently, you may be able to find it listed in the menu. In fact, if you sync your Chrome browser across devices, you can see recently closed tabs on every computer and mobile device associated with your account. 1.
How do I reopen a closed tab in chrome?
To reopen a closed tab in Chrome after updating, right-click on an empty space in the tab bar and select “Reopen Closed Tab.” If you recently closed a window instead of a tab, you’ll see a “Reopen Closed Window” option here instead. Related: How to Update Google Chrome
How do I reopen a closed tab on Windows 10?
If you use Safari as your browser you will likely see more tabs. If you see the tab you just closed that you want to open back up, just click on it and it will open in a new tab/window. You also have the option to “Reopen Last Closed Tab” (which also lists the keyboard shortcut next to it) and “Restore All Windows from Last Session”.