Using multiple worksheets in an Excel workbook is an easy way to keep your data organized. For example, you can have different sheets for different regions, or for different months/year, or different projects, etc.
In this Excel tutorial, I will show you some simple ways to rename a sheet in Excel (including a keyboard shortcut).
And in case you want to rename all the sheets as one go (such as adding a prefix or suffix to all the sheets), check out the section on using VBA to do this (it’s not complicated).
When working with multiple sheets in an Excel workbook, it’s common to want to rename them to keep things organized. The default “Sheet1”, “Sheet2”, etc names don’t always make it clear what’s in each sheet.
Luckily, Excel makes it easy to rename sheets with just a couple clicks or keystrokes. In this comprehensive guide, I’ll show you several quick and easy ways to rename sheets in Excel.
Why Rename Sheets in Excel?
Here are some common reasons you may want to rename an Excel sheet:
-
Make the sheet name more descriptive – Replace default names like “Sheet1” with something meaningful like “Sales Data”
-
Organize sheets by month/year – Rename sheets by month or year to group related data.
-
Keep track of versions – Add version numbers like “Report v1”, “Report v2” to differentiate drafts.
-
Consolidate data – Add a common prefix/suffix to relate sheets with similar data.
-
Fix typos – Correct spelling errors or typos in existing sheet names.
-
Refresh old names – Update stale sheet names when data changes
-
Standardize naming – Establish consistent naming conventions in a workbook.
-
Avoid confusion – Change names to prevent ambiguity between similar sheets.
Giving your Excel sheets informative names makes navigating and working with your data much easier. Let’s look at the quickest ways to do this.
How to Rename a Sheet in Excel
There are a few different methods to rename a sheet in Excel.
Double Click the Sheet Tab
-
Double click on the tab of the sheet you want to rename.
-
This will put the name in edit mode – simply type the new name over the existing name.
-
Press Enter or click away and the new name will be saved.
This intuitive way works with just the mouse and is my personal favorite.
Right Click the Sheet Tab
-
Right click on the tab of the sheet you want to rename.
-
Select the “Rename” option from the context menu.
-
Type the new name and press Enter to change it.
Another fast way that avoids using the keyboard.
Use the Keyboard Shortcut
The keyboard shortcut to rename sheets in Excel is:
Alt + H + O + R
Press each key in succession and the sheet name will become editable so you can overwrite it.
Through the Ribbon
-
Select the sheet you want to rename.
-
Go to the Home tab.
-
Click the Format button in the Cells group.
-
Choose Rename Sheet.
-
Type the new name and press Enter.
A bit slower than the other options but handy to know.
Rename Using VBA
For bulk renaming, you can use VBA macro code to add a prefix or suffix to multiple sheets at once.
For example, to add a date prefix:
For Each sh in Worksheets sh.Name = "2022 - " & sh.NameNext shThis loops through all sheets and prepends “2022 – ” to the name.
Tips for Renaming Excel Sheets
-
Use descriptive names like “Sales Data” instead of “Sheet1”.
-
Keep names short – aim for 10 characters or less.
-
Be consistent in naming conventions across sheets.
-
Avoid special characters like /, , ?, etc.
-
Add numbers/dates to differentiate versions.
-
Rename hidden sheets too using VBA.
-
Double click sheet tabs to rename quickly with the mouse.
Things to Avoid When Renaming Sheets
There are a couple rules Excel has around sheet naming:
- Name can’t be blank
- Max 31 characters
- Can’t use these characters: / ? * : [ ]
- Can’t start or end with apostrophe
- Can’t use the reserved word “History”
Keep these rules in mind when renaming sheets in Excel.
Being able to rename Excel sheets is an essential skill for keeping your workbook organized. By using intuitive mouse techniques like double click or right click, you can quickly change sheet names without leaving your keyboard. Master these simple tricks for renaming sheets in Excel to keep your data well-labeled and easy to navigate.
The next time you need to revise an outdated sheet name or standardize names across a workbook, use one of the renaming methods above to make the change in just a couple of clicks. Meaningful sheet names will save you time and effort in the long run by eliminating confusion in your workbooks.
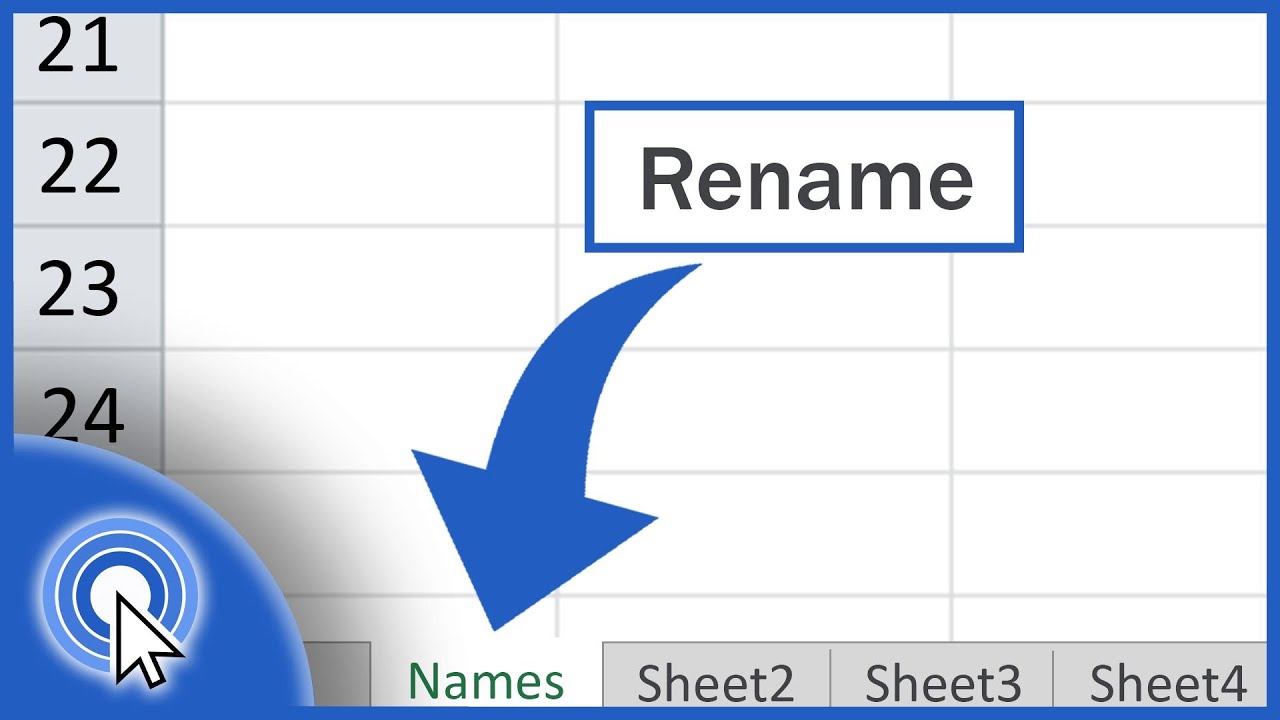
Rename Sheets Using the Format Option in the Ribbon
You can also access the option to rename sheets through the Excel ribbon:
- Click the Home tab
- In the Cell group, click on the ‘Format’ option
- Click on the Rename Sheet option. This will get the sheet name into edit mode

- Enter the name that you want for the sheet
This method would only allow you to change the name of the current sheet. To change the name of some other sheet, you first need to activate it and then use the above steps.
While this method exists, I always prefer using the mouse double-click technique to change the name of the sheet.
Rename Sheets with a Simple Double Click
Using a mouse is the easiest way to change the name of a sheet in Excel.
Below are the steps to rename a sheet using the mouse double-click:
- Place your cursor over the sheet tab that you want to rename
- Double-click on it. This will put the sheet name in the edit mode
- Enter the name of the sheet that you want
- Hit the Enter key (or click anywhere in the worksheet)
If you want to rename multiple sheets, you need to do these above steps for all the sheets.
Also, if you want to add a prefix/suffix to the sheet name, you the arrow keys to move the cursor when you’re in the edit mode in the tab. Once you have the cursor where you want to add the text, enter in manually.
How to Rename Sheet in Excel
FAQ
Is a sheet tab cannot be renamed?
How do I change the name in Excel?
How do I change a worksheet in Excel?
How do I rename a spreadsheet in Excel?
Create and name the first spreadsheet. At the bottom of the worksheet, right-click on the first tab (Sheet 1) and select “Rename.” Type a new name. Example: Feb26. Create and name the second spreadsheet. At the bottom of the worksheet, right-click on the second tab (Sheet 2) and select “Rename.” Type a new name. Example: Feb27.
How do I rename a worksheet tab in Excel?
By default, Excel names worksheets Sheet1, Sheet2, Sheet3 and so on, but you can easily rename them. 3 ways to rename a worksheet Double-click the sheet tab, and type the new name. Right-click the sheet tab, click Rename, and type the new name. How do I change the name of a worksheet tab?
Can I rename the default sheets in Excel?
Yes, you can rename the default sheets in Excel. Right-click on the sheet tab, select “Rename”, and type in a new name. However, it’s recommended to avoid renaming these sheets as they may cause issues with certain Excel features that are designed to work with these sheets.
How to change sheet name in Excel?
The sheet name can be changed by double-clicking on the sheet tab. Left double-click on the sheet name from the sheet name tab at the bottom. Type the new name ( Double Click ). Press Enter. We can see the sheet name changed. Select the sheet from the sheet tab at the bottom and right-click on it.