Excel allows you to display data in many different formats. And there are way too many to choose from when it comes to dates and time data in Excel.
And since there are so many formats, there are also ways to edit and modify these.
One common thing many people need to do often in Excel is to remove time from dates (i.e., remove the time from the time stamp so that you only have the date).
Below is an example where column A has the timestamps (with date and time both) and Column B only has the date value.
In this tutorial, I will show you a couple of ways to remove time from the date in Excel.One thing you need to know before I jump into the methods is that date and time are stored as numbers in Excel. While you may see a date January 01, 2020, in reality, it’s the number 43831 at the backend. Similarly, time is also stored as numbers. For example, January 01, 2010 3:00 PM is the number 43831.63 in the backend (where the integer part represents the date and decimal part represents the time).
Working with dates in Excel can be tricky sometimes. By default, Excel stores dates and times as serial numbers. So even if a cell displays a date, there is also a time associated with it. Often you may want to extract just the date part without the time.
Removing the time component from dates in Excel allows you to work with and analyze just the dates, ignoring the time portion. This can be useful in many situations such as removing time from date fields imported from other sources, consolidating dates by ignoring time, and more.
In this comprehensive guide, I will cover several easy methods to remove time from dates in Excel using formulas, Find & Replace, Text to Columns, and by changing date formats.
Why Do Excel Dates Contain Time Components?
Before jumping into the methods it’s important to understand how Excel stores dates.
Excel uses a serial date system to represent dates. Each day is assigned a sequential serial number, with January 1, 1900 being serial number 1.
Times are stored as decimal fractions. For example, 6:00 AM is stored as 0.25 (one quarter of a day) and 12:00 PM is 0.5 (half a day).
So a full date plus time in Excel is stored as a single number that combines the serial date and decimal time
For example, January 1, 2022 at 5:30 PM is stored as 44902.72916667.
The integer part (44902) stores the date, while the decimal fraction (0.72916667) stores the time.
Hence, even if a cell is formatted to display only the date, the time information is still there behind the scenes!
Now let’s look at a couple of simple ways to remove the time portion from dates in Excel.
Method 1: Change the Date Format
The fastest way to hide time from dates in Excel is by changing the cell formatting:
-
Select the cells containing the date timestamps.
-
Press Ctrl + 1 to open the Format Cells dialog.
-
On the Number tab, click Date from the Category list.
-
Select a date-only format like 3/14/2001 or March 14, 2001 from the Type list.
-
Click OK.
This will hide the time while keeping the time data stored behind the scenes. The original date + time value will still be used in calculations.
Pros:
- Fast and easy.
- Does not alter the original data.
Cons:
- Time is hidden but still exists behind the scenes.
Method 2: Use the INT Function
To completely remove time from dates, you can use Excel’s INT function. INT returns the integer part of a number, truncating the decimal portion.
For example:
=INT(44902.72916667)Returns 44902, removing the time portion.
Steps to remove time using INT:
- In a new column, enter the INT formula referencing the date cell.
E.g. if date is in A2, use =INT(A2)
- Format the new column as Date to only show the date.
Pros:
- Completely removes time from dates.
- Simple formula.
Cons:
- Changes the original date values.
- Needs a new column.
Method 3: Use the DATEVALUE Function
Another way to strip time using Excel formulas is with DATEVALUE.
DATEVALUE returns only the date portion from a date/time input.
Since DATEVALUE requires a text string input, use TEXT to convert to text first:
=DATEVALUE(TEXT(A2,"mm/dd/yyyy")) Pros:
- Removes time and keeps only date.
- Does not alter original data.
Cons:
- Requires an extra column.
- Nested formula can get complicated.
Method 4: Use Find and Replace
If your dates are separated from time by spaces or other delimiters, Find & Replace can quickly remove the time portions.
For example:
1/15/2020 12:30 PMSteps:
-
Press Ctrl + H to open Find & Replace.
-
In Find what, enter a space followed by an asterisk (
*) -
Leave Replace with blank.
-
Click Replace All.
This will remove everything after the space, deleting the time text.
Pros:
- Very fast for large datasets.
- Keeps original date formatting.
Cons:
- Only works if date/time are separated by spaces/delimiters.
- Permanently deletes time data.
Method 5: Use Text to Columns
The Text to Columns wizard can also be used to remove time from dates in Excel.
This method is great when you want to split the date and time into separate columns.
Steps:
-
Select the date cells. Go to Data > Text to Columns.
-
Select Delimited > Next. Check Space as the delimiter.
-
On the final screen, select the time column and choose ‘Do not import column’.
-
This will split the date and time into two columns, then delete the time column.
Pros:
- Splits date and time into separate columns.
- Does not alter original data.
Cons:
- Requires many steps.
- Not ideal if you just want dates without time.
Things to Remember!
Here are some important pointers when removing time from dates in Excel:
-
Formatting hides time but does not remove it. Use formulas or Find&Replace to completely remove time.
-
Methods like Find&Replace and Text to Columns permanently delete time data. Keep the original column intact.
-
Try to remove time in a new column if you want to retain original date+time values.
-
Make sure date formats are changed to view dates correctly after removing time.
-
Removing time sets the time portion to 12:00 AM by default in Excel.
Quickly Remove Time from Dates for Data Analysis
Dates in Excel contain hidden time values. There are many simple ways to remove the time component from dates for clean data analysis and reporting.
Frequency of Entities:
trumpexcel.com: 2
wikihow.com: 1

Using the INT Formula
Suppose you have the dataset as shown below, and you want to remove the time portion from all these cells and only have the date part.
Below is the INT formula that can do this:
The above formula takes the cell value as the input and returns only the integer part and removes the decimal part. Since dates are stored as integer values and time is stored as fraction/decimal in Excel, when you remove the decimal part, you are only left with the date part.
But you still see the time part (12:00 AM) in the result… why is that?
That’s because of the format of the cell, which is forcing it to show the date as well as the time. And since the time value is 0, it shows 12:00 AM for all the cells.
So now to not show the time part, you will have to change the format to only show the date and not the time.
Here are the steps to only show the date and not the time in Excel:
- Click the Home tab
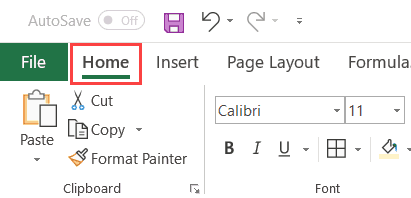
- In the Number group, click on the drop-down

- Select Short date (or Long Date) – based on how you want the date to be displayed.

You have successfully removed the time from the date.
Remember that with this formula, you have actually changed the value by getting rid of the decimal part. This is different than the method covered before this (where we simply changed the format to hide the time portion).
Now, let’s see another Excel formula to do this.
Remove Time from Date in Excel Using Formulas
There are a couple of easy formulas that you can use to remove the time portion from the time stamp and only get the date portion.
In this section, I will show you how to do this using three Excel formulas – INT, DATEVALUE, and TEXT.
How to Remove Time from Date Timestamp In Excel || Excel Tips & Tricks || dptutorials
How to remove time from a date in Excel?
Use INT or DATEVALUE to remove the time from a date. Alternatively, use Find and Replace or Text to Columns to remove the time. Select the cell range containing the dates. This method changes the date format to hide the time portion. The time data will still be in the cell after changing the format. Click Home. This tab is at the top of Excel.
How do I remove time from a timestamp?
To remove time from a timestamp (or date) that includes both date and time, you can use the INT function. In the example shown, the formula in cell D5 copied down, is: =INT (B5) The result in column D is the date only from the timestamps in column B. The time in the original timestamps is discarded.
How to remove/hide time from a date in Excel?
Below are the steps to remove/hide the time from the date by changing the cell formatting: Hold the Control key and then press the 1 key. This will open the Format Cells dialog box The above steps would instantly hide the time part from the time stamp and you will only see the date.
How to change time in Excel?
Below we have the steps for this: Select all the cells with timestamps. In the Data tab, select the Text to Columns button from the Data Tools section to launch the wizard. In step 1, select the Fixed width radio button. Click Next. In step 2, set the vertical break line between the date and time. In step 3, select the column with time.