Working with tables in Excel can be extremely useful for organizing and analyzing data. The built-in table formatting tools allow you to quickly apply polished professional formatting to make your tables look sharp.
However, sometimes you may want to remove the special table formatting and convert a table back into a regular range of cells. Clearing table formatting in Excel is easy, but not necessarily intuitive.
In this article, I’ll walk you through the quick and simple steps to remove table formatting in Excel I’ll cover
- What table formatting is in Excel and when you may want to remove it
- How to clear table formatting and convert a table back to a range
- Additional tips for removing tables and formatting
Let’s dive in!
What is Table Formatting in Excel?
Table formatting refers to the special styles and structure that Excel applies when you convert a range of cells into an official Excel table.
Here are some of the key elements of table formatting in Excel:
-
Banded Rows – Alternating colored rows to visually separate data.
-
Header Row – The top row is formatted with bold text and a different background color.
-
Total Row – A special row at the bottom of the table for totals and formulas.
-
Column Filters – Dropdown arrows appear at the top of each column for filtering.
-
Styles – Built-in color schemes and designs like “Table Style Light” or “Table Style Medium”.
When you apply table formatting, Excel also automatically adds some handy features:
-
Structured cell references – Using the table name rather than regular cell addresses.
-
Resize handling – Formulas and formatting adjust automatically when adding or removing rows and columns.
-
Quick analysis – One-click options for formatting, charts, sorting, filtering and more.
Table formatting takes your plain data and transforms it into a polished, professional presentation with a few clicks.
But sometimes, you may want to remove that formatting and structure andconvert the table back into a normal range of cells. Let’s look at when and why you might want to do that.
When Would You Want to Remove Table Formatting?
Here are some of the most common reasons you may want to remove table formatting in Excel:
-
You want to customize or fine-tune formatting – Table styles limit custom formatting options. Removing the table formatting allows you to manually format cells.
-
Table layout causes issues or complications – Issues like splitting tables across worksheets or merging formatted tables can create headaches.
-
You no longer need structured references – You may want to remove table references and go back to normal cell addresses.
-
Data doesn’t need to be presented as a table – If you don’t need banded rows, totals, etc, removing formatting simplifies the spreadsheet.
-
Copying or importing table data – Table formatting can sometimes cause issues when copying data from Excel or other sources.
-
Sharing or exporting workbooks – Collaborators may find structured references confusing. Removing formatting simplifies the spreadsheet.
-
Sending to clients or stakeholders – Table formatting looks messy or cluttered for some audiences. Removing it presents a cleaner look.
-
Printing issues – Tables often break across pages in weird ways. Removing formatting allows more print customization.
The key point is that table formatting has many benefits in some situations but can cause complications in others. Removing table formatting gives you more control and flexibility.
Next, let’s look at how to actually clear table formatting in Excel.
How to Remove Table Formatting in 3 Easy Steps
Removing table formatting and converting a table back to a range in Excel is simple:
Step 1: Select Any Cell in the Table
Click on any cell inside the boundaries of the table you want to remove formatting from:
This will make sure Excel knows which exact table you want to clear formatting from.
Step 2: Go to the Format as Table Menu
On the Home tab on the ribbon, locate the Format as Table section and click the drop-down button:
Alternatively, go to the Table Design tab and click the Format as Table drop-down there.
Step 3: Select Clear
In the menu, choose Clear to remove all table formatting:
That’s it! After clicking Clear, the table formatting is removed, and you have a normal range of cells again.
And here is what our data looks like after removing table formatting:
Just a few clicks to easily strip away the table formatting and styles!
Now let’s look at some additional tips for removing tables and their formatting…
Tips for Removing Tables and Formatting
Here are some useful tips to complement the basic steps for removing table formatting in Excel:
- Clear filtering before removing formatting – Any filtering applied to the table will be permanently removed once you clear formatting. So clear any filters first if you want to preserve them.
- Copy the table first if needed – Structured references and formulas will be converted to regular cell references when removing table formatting. Copy the table first if you want to preserve the original references.
- Remove formatting, keep structure with Ctrl key – Hold Ctrl while clicking Clear in the menu to remove styling but keep the table structure intact.
- Check for ‘#REF’ errors – References may break when removing tables, so check for #REF errors pointing to broken references.
- Remove unwanted formatting remnants – Clearing formatting may leave borders, colors, etc. Use the Clear Formats tool to remove unwanted remnants after clearing the table.
- Avoid removing formatting you may want later – It can be tedious to redo formatting. Only remove tables if you’re certain you no longer need them.
Taking a few moments to plan ahead and use these tips will make removing Excel table formatting easier and less prone to issues down the road.
FAQs about Removing Table Formatting
Here are answers to some common questions about removing table formatting in Excel:
Can I undo clearing table formatting?
Yes, the standard Undo command (Ctrl + Z) will reverse clearing table formatting, as long as you haven’t made other changes.
Does clearing formatting delete my table data?
No, removing table formatting does not affect or delete any data in the table – it only removes the styles and structure.
What about external references to the table?
Any formulas pointing to structured table references will break when you remove formatting. You’ll need to fix those references manually.
What is the keyboard shortcut to clear formatting?
There is no specific keyboard shortcut for the Clear Formatting command. You need to select it from the menu.
What if I only want to clear some table formatting?
Use the options on the Table Design tab to selectively turn off features like header row, total row, banded rows, etc.
Can I clear formatting for multiple tables at once?
Unfortunately, no. You need to clear each table one at a time.
Convert Tables Back to Ranges with Ease
As you can see, removing table formatting in Excel is quick and easy with just a few clicks.
Clearing table formatting allows you to take control over custom styles and layouts for your data. Just be aware of potential issues before removing structures and references.
Next time you need to convert a table back into a range, use this simple 3-step process to strip away formatting and restore flexibility. With the right technique, you can remove tables fearlessly and effortlessly!
So try clearing Excel table formatting yourself on a test sheet and see how it works. Having this ability in your back pocket can save headaches down the road.
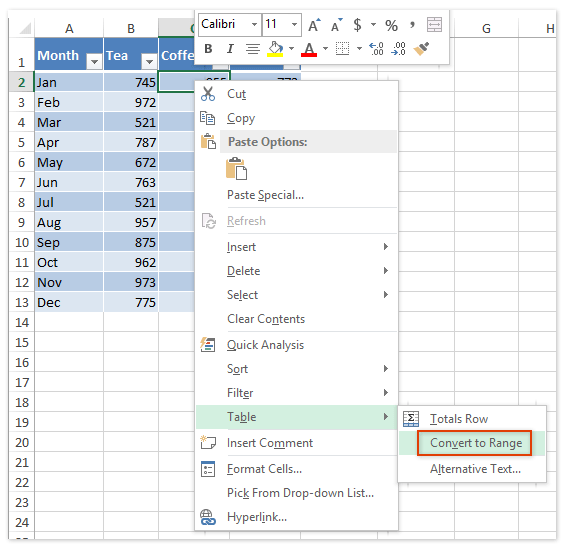
1 Answer 1 Sorted by:
I think the format as a table/clear format is just formatting, it doesnt create/remove the actual underlying table. Use the convert to range under table design



