Working with Excel you must have noticed thin dotted lines that run across the rows and columns. These print preview lines show you how the spreadsheet will look when printed on paper.
While print lines may help visualize pagination, they can also be distracting and interfere with your work. So you may want to disable these lines in Excel to get them out of the way.
In this quick tutorial, I will show you how to remove print lines from Excel worksheets in a few easy steps
What are Print Lines in Excel?
The light gray dotted lines that appear on your spreadsheet are called print preview lines or page break lines in Excel,
These lines indicate page boundaries – where one printed page ends and the next one begins based on your current paper size settings.
The print preview lines help you see what your worksheet will look like on a printed page and if the data will fit properly.
Here are some examples of how print lines appear in Excel:
-
Vertical dotted lines show column breaks for page width.
-
Horizontal dotted lines indicate row breaks for page length.
-
Thick lines represent page breaks that you insert manually.
-
Faint lines show default print area boundaries.
While this gives you a quick visual cue for printing, the dotted grid may seem distracting if you only want to view the sheet on screen.
Fortunately, Excel provides a simple option to hide these print lines so they don’t obstruct your workflow.
Why Remove Print Lines in Excel?
Print preview lines might seem harmless, but having them on all the time can be annoying for several reasons:
-
The dotted lines clutter your spreadsheet and make it look messy.
-
It becomes difficult to read and edit cell contents with lines running through text.
-
Formatting like cell borders may seem misaligned with print lines overlapping borders.
-
Print preview can mislead you into thinking the faint lines are actual borders or divisions.
-
Checking cell references may be confusing as the dotted lines may seem like gridlines.
-
Makes it harder to focus on data and details due to the visual clutter.
Since print preview is meant for pagination before printing, it serves no real purpose on the screen. So the best solution is to turn off print lines in Excel when working on a sheet.
How to Remove Print Lines in Excel
It is extremely simple to toggle print lines on or off in Excel worksheets. Here are the steps to remove print preview lines:
Method 1 – Uncheck Show Page Breaks
This is the standard way to turn print lines on or off.
- Go to File > Options.
- In the Excel Options window, click on Advanced from the left sidebar.
- In the Display options section, uncheck the option for Show page breaks.
- Click OK to apply the change.
This will instantly remove all dotted print lines from the worksheet.
Method 2 – Page Layout Tab
You can also quickly enable/disable print lines using the ribbon:
- Click the Page Layout tab in the ribbon.
- In the Sheet Options group, click the View checkbox.
- Uncheck the Page breaks option.
- The print preview lines will disappear immediately.
Method 3 – Keyboard Shortcut
An even faster way is to use the Ctrl + U shortcut:
- Keep the worksheet active that you want to toggle.
- Press Ctrl + U keys together to turn print preview off.
- Press Ctrl + U again to turn the lines back on.
This keyboard shortcut provides a quick hands-free way to show/hide print lines in Excel.
Print Line Settings in Excel
Apart from toggling print lines on/off, you can customize how they appear in your worksheets:
- Line Style – Change dots to dashed lines or solid lines.
- Line Color – Select a darker color instead of light gray lines.
- Print Area – Adjust the printable area to change line boundaries.
- Page Size – Switch between different paper sizes like A3, A4, legal etc.
- Page Breaks – Insert or delete manual page break lines.
- Sheet Scale – Zoom in or out to increase/decrease print line density.
To access these settings, go to the Page Layout tab and click on the dialog launcher icon in the bottom-right corner of the Page Setup group.
Why Keep Print Lines Turned Off
I recommend leaving print preview lines disabled by default in Excel worksheets. Here are some key reasons for this:
- Removes visual clutter allowing you to focus better.
- Lets you view clean data without any lines in the way.
- Reduces distractions when editing or referencing cells.
- Creates a more user-friendly experience for on-screen viewing.
- Saves system resources otherwise spent on rendering useless lines.
- Prevents incorrect assumptions about borders and divisions.
Enable print preview temporarily only when required – to verify page fit before printing or to manually insert page breaks. Other than that, keeping it off improves general usage.
Remember These Keyboard Shortcuts
To quickly toggle print preview lines on/off, make use of these handy keyboard shortcuts for Excel:
- Ctrl + U – Turn print lines off
- Ctrl + U – Turn print lines on again
- Ctrl + P – Open print preview to see pagination
Use the first two shortcuts before daily work to keep your sheets clutter-free. Use the third to verify print formatting only when needed.
For the best workflow, I recommend toggling it off by default and turning it on temporarily only when required. Feel free to share any other Excel print tips and experiences in the comments!
Frequency of Entities:
Excel: 24
Print: 16
Line: 15
Preview: 10
Page: 9
Sheet: 5
Break: 5
Dotted: 4
Toggle: 3
Ribbon: 2
Shortcut: 2
Options: 2
Layout: 2
Grid: 1
Visual: 1
Clutter: 1
Workflow: 1
Render: 1
Assumption: 1
Verify: 1
Fit: 1
paginate: 1
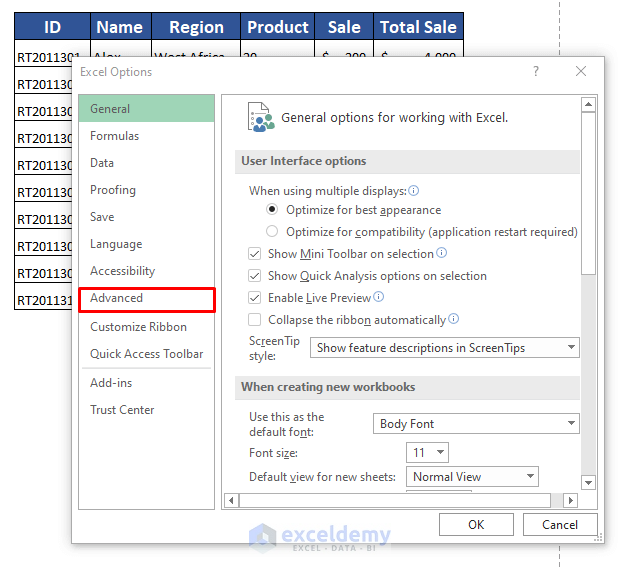
8 Answers 8 Sorted by:
I have Excel 2007 so Im giving the instructions to hide page break lines for Excel 2007, but it should be applicable to Excel 2010 as well:
- Click on the Office button in the top left corner.
- Select the Excel Options button at the bottom right side of the Office menu.
- Select Advanced in the left column.
- Scroll down to the Display Options for this Worksheet section.
- Uncheck the box marked Show Page Breaks.
- Click OK.
You can create a macro and a custom button for your ribbon to toggle them on/off so you dont have to go through the Options every time.
I created/saved this macro to the Personal.xlsb file (see Copy your macros to a Personal Macro Workbook).
I then added a button to my Excel 2010 Ribbon for the macro (see How to add your own Macros to Excel Ribbon).
Clicking it toggles the page breaks on and off in any spreadsheet you open.
For Excel 2010, go to File, Options, Advanced. Then page down to Display options for this worksheet and uncheck Show page breaks. Be sure you are in Display options for this worksheet and not this workbook. That should do it!!
In the Immediate console (Alt + F11 -> Ctro + G), execute the following command: ActiveSheet.DisplayPageBreaks = False
Here are the instructions for Excel 2003:
- Go to the Tools menu and select Options.
- Select the View tab.
- In the Window Options section, uncheck the box marked Page Breaks.
- Click OK.
The fastest way I have found is to simply save your file, close and reopen. The dashed print lines should no longer be displayed.
Go to View set “Workbook views” from Page Break preview to Normal. This will remove the background Page number” watermark.
Go to Options -> Advanced -> Display options for this worksheet -> Remove “Show page breaks”. This will remove the printing dotted lines.
Excel 2011 for Mac:
1) Go to Preferences (⌘ + ,) 2) In the Authoring section, click View 3) On the right under Window options, uncheck Show page breaks
How to remove print area lines in MS Excel 2016
How do I remove print lines from a document?
One way to remove print lines is to navigate to the document options. Following these steps can help you remove them: Click “File” on the taskbar. Select “Options” from the menu. Select “Advanced” from the options menu. Uncheck the box next to “Show Page Breaks.” Click “OK.” You can remove print lines from the “View” menu on the taskbar.
How to remove dotted lines in Excel?
Press with mouse on tab “File” on the ribbon. Press with mouse on tab “Advanced”. Scroll down to “Display Options for this worksheet”. Disable check box next to “Show Page Breaks”, see the image above. Press with left mouse button on “OK” button to apply changes. 2. How to remove dotted lines (Immediate window)
How to remove dashed print area lines in Excel?
As you can see, there are page break lines between Columns G and H, and Rows 25 and 26. If you want to disable this in Normal view and remove dashed print area lines, follow these steps: First, go to the File tab, and click on Options at the bottom of the left-side menu.
How to remove automatically inserted page break lines in Excel?
Use Advanced Options to Remove the Automatic Page Break Lines in Excel To remove the automatically inserted page break lines, ❶ Go to File. ❷ Click on Options. ❸ Go to Advanced. ❹ Under the Display options for this workbook uncheck the Show page breaks. ❺ Finally, hit the Ok command. That’s it.