A free and easy-to-use online PDF tool to remove pages from PDFs. No registration or installation needed.
Deleting unnecessary pages from a PDF file is a common task many of us have to do from time to time Whether you want to remove blank pages from a scanned document or get rid of pages with sensitive information, stripping pages out of a PDF is quick and easy to do with the right software tools
In this comprehensive guide, I’ll walk you through the steps for removing pages from a PDF using both Acrobat DC and two excellent free online PDF editors – iLovePDF and Smallpdf. I’ll also provide some tips for optimizing and reordering pages after you delete some.
Why Remove Pages from a PDF?
Here are some of the most common reasons you may need to delete pages from a PDF file:
-
Remove blank pages – When scanning a printed document to PDF, often the scanner will inadvertently capture blank pages Deleting these makes for a cleaner and smaller file
-
Delete sensitive/confidential data – If you need to share a PDF but it contains private info you want to redact, removing those pages entirely is safer than just blacking out text.
-
Reduce file size – Deleting unnecessary pages can significantly reduce a PDF’s file size which is useful for email attachments or web downloads.
-
Improve flow – Sometimes page sequencing gets messed up when combining PDFs. Deleting and reordering pages can fix this.
-
Remove ads/junk pages – You may want to strip out ads, legal disclaimers or other unwanted pages from a downloaded PDF.
How to Remove Pages from a PDF with Acrobat DC
Adobe Acrobat DC is the industry standard tools for editing PDFs. Here are the steps for removing pages with Acrobat DC:
-
Open the PDF file in Acrobat DC.
-
Click on the Organize Pages tool in the right panel.
-
In the left panel, select the thumbnail(s) of the page(s) you want to delete.
-
Click the Delete button near the bottom to remove the selected pages.
-
Save and close the PDF to complete the process.
Acrobat will automatically renumber pages and update links and bookmarks after you remove pages. It’s an extremely quick and easy process with the specialized PDF editing tools in Acrobat.
Pro Tip: Use the Extract Pages tool instead to save selected pages to a new separate PDF instead of deleting.
Removing Pages Online With iLovePDF
iLovePDF is a popular freemium web app with a huge range of excellent PDF tools. Removing pages in iLovePDF is fast and simple:
-
Click Select PDF file and upload the PDF you want to edit.
-
Enter the page numbers or page ranges you want to delete.
-
Click the Remove button to edit and download the trimmed PDF.
iLovePDF allows removing up to 10 pages per file for free without even needing an account. Paid subscriptions allow unlimited use of all tools ad-free.
Pro Tip: Use the Extract PDF Pages tool if you want to save just certain pages instead.
Deleting Pages With Smallpdf
Smallpdf is another free online PDF editor with a clean interface and easy-to-use tools. Here’s how to remove pages on Smallpdf:
-
Upload your PDF file.
-
Type the page numbers or ranges to delete.
-
Click the trash icon to remove those pages.
-
Download your revised PDF.
Smallpdf will let you remove up to 10 pages for free without an account. Their paid “Smallpdf Pro” tier provides unlimited use and some additional features.
Pro Tip: Use the Extract tool if you want to save only select pages instead.
Optimizing Your PDF After Removing Pages
After deleting pages from a PDF, it’s good practice to do a quick optimization pass:
-
Check page numbering – Verify the right pages are numbered correctly. Renumerate any pages if needed.
-
Review internal links/bookmarks – Delete any broken links pointing to deleted pages.
-
Consider reordering pages – You may want to reorder for better sequential flow after removing pages.
-
Run OCR if needed – Use optical character recognition (OCR) to re-index deleted pages that had text.
-
Check file size – Look for any large decreases in file size after removing pages and images.
Taking a minute to do post-deletion cleanup ensures your revised PDF is ready to go and functions properly.
Alternative Ways to Remove PDF Pages
In addition to dedicated PDF software and online tools, there are a few other options for deleting pages from PDFs:
-
Microsoft Office – Word, PowerPoint, and Publisher all allow deleting pages from inserted PDFs
-
Apple Preview – Preview on MacOS lets you delete pages and save as a new PDF
-
Linux PDFMod – Linux command line power users can use PDFMod
-
Web browser extensions – There are various PDF editing extensions for Chrome and Firefox
However, I recommend using the dedicated Acrobat DC or iLovePDF/Smallpdf online apps for the best results. The PDF-specific tools give you full control over the editing process.
Removing Restricted Pages from Secured PDFs
Some PDF files have restrictions enabled that prevent deleting pages. This is common with digitally signed PDFs or PDFs with built-in DRM copy protections.
In these cases, you need to first remove the restrictions with one of these options:
-
Use Adobe Acrobat to apply a new signature that drops the restriction.
-
Obtain a password or certificate from the file owner to unlock the PDF security.
-
Try using an online PDF unlocker tool – with caution and at your own risk!
Once restrictions are removed, you can freely delete pages from the unsecured PDF file.
Frequently Asked Questions About Deleting PDF Pages
Here are answers to some common questions about removing pages from PDF files:
How do I delete a page I scanned twice into a PDF?
Open the PDF in Acrobat DC and use the Organize Pages panel to select and delete the duplicate page thumbnail. Save the changes to remove both instances of that scanned page.
Will links/bookmarks stop working if I delete those pages?
Generally yes – any links pointing to deleted pages will result in broken links if not also removed. Use Acrobat DC to remove stale links after deleting pages.
Is it possible to recover a page I accidentally deleted from a PDF?
Unfortunately no, at least not with consumer software. Once pages are deleted and you save the changes, the data for those pages is permanently gone.
Can I delete pages from a scanned PDF that has no text or selectable elements?
Absolutely! Page deletion works the same on scanned/image PDFs. Just use the page thumbnails to visually select and remove any pages you want.
Is there a quick keyboard shortcut to delete pages in Adobe Acrobat?
Yes! In Acrobat DC, Ctrl+Shift+D (Windows) or Cmd+Shift+D (Mac) will delete the currently selected pages.
Conclusion
Removing unwanted pages from a PDF is easy to do for free using either Acrobat Reader or online tools like iLovePDF and Smallpdf. The ability to selectively delete pages makes it quick to clean up scanned documents, remove sensitive information, reduce file sizes and more.
With a few simple clicks, you can strip out unnecessary pages from a PDF and optimize the file. Just be sure to double check internal links/bookmarks and page numbering to catch any issues from repagination.
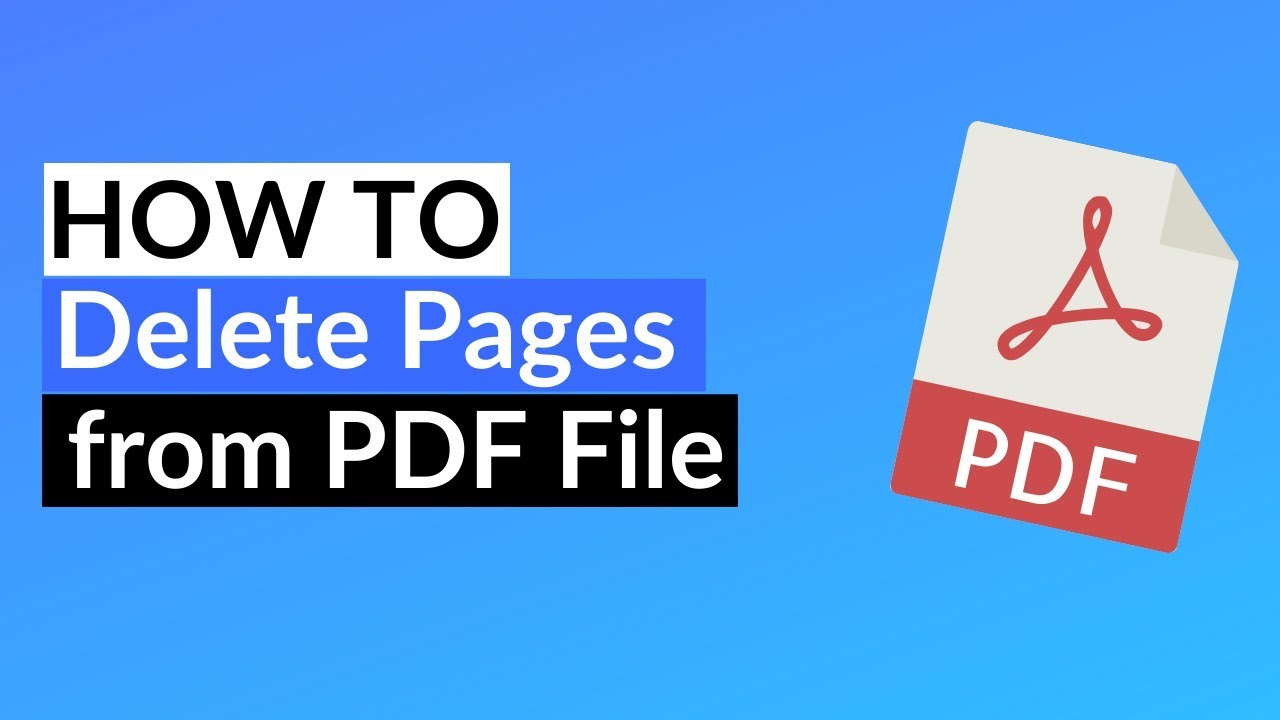
How To Delete Pages From PDF Files:
- Import or drag & drop your PDF file to our page deletion tool.
- Click the trashcan icons to remove unwanted document pages.
- Add additional documents or rotate pages if needed.
- Click “Finish” and wait just a few seconds.
- Download or share your new PDF file—that’s it!