When you print, page breaks appear automatically where content on a sheet “breaks” or continues to the next page. In normal view, they appear as dashed horizontal and vertical lines; in page layout view, they appear as empty spaces between the pages. You can adjust where automatic page breaks occur and add your own page breaks manually. You can also remove manual page breaks, but you cannot remove automatic page breaks. However, you can adjust column widths or margins, or scale the sheet size to fit the content on fewer pages.
Excel allows you to insert page breaks for printing purposes. But sometimes those page break lines end up cluttering your spreadsheet when viewing it on screen.
Luckily, Excel makes it easy to toggle page break lines on and off Read on to learn how to remove pesky page break lines in Excel with just a few clicks.
What Are Page Breaks in Excel?
Page breaks in Excel mark where one print page ends and the next begins when printing your spreadsheet
Inserting your own manual page breaks lets you control how your data prints by splitting it across pages intelligently. You can also set page break orientation, scaling, and numbering options.
By default, Excel shows dotted page break lines on screen so you can preview the pagination But if you don’t need them for a particular spreadsheet, these lines can appear distracting and clutter up the cells.
Fortunately, you can quickly hide page break lines in Excel while keeping the actual page breaks intact for printing.
Why Remove Page Break Lines in Excel?
Hiding page break lines clears up on-screen clutter, especially in spreadsheets not intended for printing. Other reasons you may want to remove them include:
-
Less visual noise – Eliminates dotted lines for a cleaner look.
-
Focus on data – Removes unnecessary formatting emphasis.
-
Smaller frozen panes – Lets more rows/columns fit without scrolling if freezing panes.
-
Simpler screenshots – Captures don’t include extraneous page break lines.
-
No draft print formatting – View as plain data without print pagination.
-
Performance boost – Fewer drawing elements to render improves spreadsheet performance.
-
Personal preference – Some users simply don’t like how page break lines look.
In short, hiding page break lines declutters the spreadsheet and focuses on the data. You can still print properly paginated results.
How to Remove Page Break Lines in Excel
Removing page break lines only takes a few clicks:
-
Click the File tab and select Options.
-
In the Excel Options dialog, click Advanced on the left.
-
Under Display options for this worksheet, uncheck Show page breaks.
-
Click OK to apply the change.
That’s it! The dotted page break lines will immediately disappear from your spreadsheet.
While hidden on screen, your manual page breaks will still take effect when printing. It’s just cosmetic formatting to tidy up the view.
Alternative Ways to Hide Page Breaks
In addition to the Excel Options method above, you can also quickly toggle page break lines on and off using these shortcuts:
-
Ctrl + Shift + W – Hotkey to show/hide page breaks.
-
Page Layout tab – Click View > Show > Page Break Preview to toggle view mode with page breaks on or off.
-
Status bar – Right-click the status bar at the bottom and check/uncheck View Page Breaks to show or hide.
-
Excel Options method (permanent setting)
-
Ctrl+Shift+W hotkey
-
Page Break Preview view toggle
-
Status bar menu toggle
Use whichever approach works best for your workflow.
Clearing Specific Page Breaks
The above options simply toggle displaying all page break lines on or off. But what if you want to delete specific page breaks?
To remove individual page breaks while keeping others intact:
-
Select the cells with the unnecessary page break.
-
Go to Page Layout > Breaks > Remove Page Break.
This will clear only that exact page break while retaining any others.
You can also right-click and choose Delete Page Break from the context menu.
To remove all page breaks at once, go to Page Layout > Breaks > Reset All Page Breaks.
When Not to Remove Page Breaks
Some cases where you may want to leave page break lines enabled:
-
Actively designing/tweaking print pagination and layouts
-
Referring to breaks when writing formulas for printed output
-
Sharing spreadsheets where recipients will print
-
Printing or converting to PDF yourself
-
Using page numbers, headers, footers, margins, or other print settings
-
Freezing panes that span multiple pages
So if print formatting is important, leave the page break lines visible for easy reference while tweaking.
Customizing Page Break Display
If you want page breaks but find the default dotted lines distracting, you can customize their appearance:
-
Color – Change color to something subtle like gray if black is too bold.
-
Style – Pick dashed, solid, or dotted lines.
-
Width – Make page break lines thinner so they stand out less.
-
Cell borders – Add borders around the cells to visually override break lines.
To modify page break formatting, right-click the lines and choose Format Page Breaks from the context menu.
There you can fine tune colors, styles, and width to your liking.
When Printing Pages Breaks
Remember, hiding page break lines in Excel is just a cosmetic change. All your defined breaks and print settings still apply when actually printing the spreadsheet or saving as PDF.
The only difference is page break lines don’t display on screen when hidden. Print results remain paginated the same way.
So don’t worry about removing lines interfering with printing. The pagination will be fully intact and unaltered.
Troubleshooting Hidden Page Breaks Not Reappearing
Sometimes page break lines fail to reappear after being toggled off, even when using the show/hide hotkeys and commands.
If your hidden page break lines refuse to come back, try these fixes:
-
Close and reopen the Excel file. Hidden page breaks often redraw properly after a restart.
-
Resize the columns widths with drag handles. Forcing a redraw makes page breaks show again.
-
Save as a new file copy – corrupted formatting can prevent page breaks from redisplaying.
-
If all else fails, insert page breaks manually again from the Page Layout tab.
Following a recalculation or redraw should make hidden page breaks visible again in most cases.
Final Takeaways
The ability to quickly show and hide Excel page break lines provides helpful flexibility:
-
Keep breaks enabled when actively printing/paginating.
-
Hide lines to reduce on-screen clutter when focusing on data.
-
Toggle visibility anytime with hotkeys like Ctrl+Shift+W.
-
Remove only specific breaks you don’t need individually.
Take control of pesky dotted lines to optimize the view for your task at hand. Excel offers all the tools you need to show, hide, or delete page breaks with just a few clicks.
No more noisy lines cluttering up tables and formulas – hide them to highlight what matters. Just be sure to show page breaks again before final printing or converting to PDF.
With this simple page break trick, you can focus on your data while retaining print-ready pagination. Get the best of both worlds for on-screen and printed results!
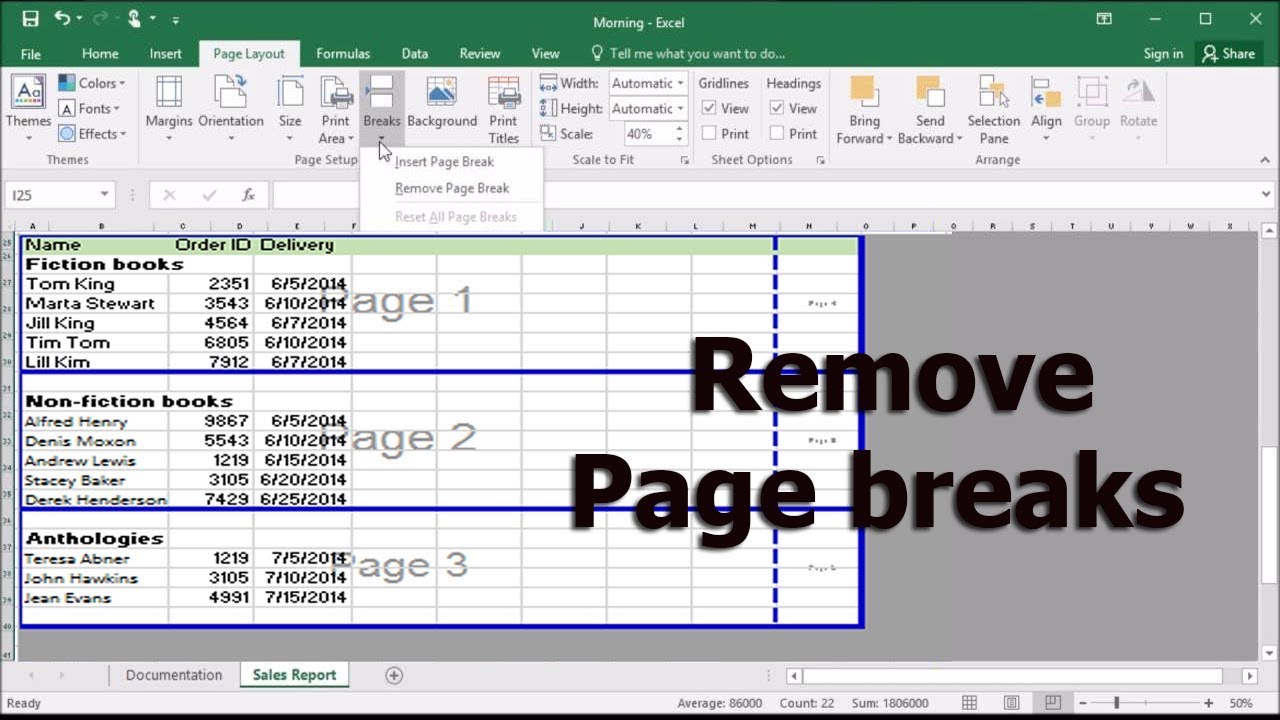
Remove a manual page break
- Do one of the following:
To remove a Do this Horizontal page break Select the row below the page break. Vertical page break Select the column to the right of the page break. - On the Page Layout tab, in the Page Setup group, click Breaks, and then click Remove Page Break.
Move a page break
- On the View menu, click Page Break Preview.
- Rest the pointer on the page break line until the pointer changes to a
 , and then drag the page break line to a new location. Note: When you move an automatic page break, it changes to a manual page break. Manual page breaks are not adjusted automatically.
, and then drag the page break line to a new location. Note: When you move an automatic page break, it changes to a manual page break. Manual page breaks are not adjusted automatically.
Turn off Page Breaks (Remove Dotted Line) in Excel
How to remove a page break in Excel?
Please follow the steps below to remove a page break in Excel. Select the worksheet where you want to delete the page break mark. Click on the Page Break Preview icon under the View tab or click Page Break Preview Button image on the status bar. To delete a vertical break, select the column to the right of the line.
How to remove automatically inserted page break lines in Excel?
Use Advanced Options to Remove the Automatic Page Break Lines in Excel To remove the automatically inserted page break lines, ❶ Go to File. ❷ Click on Options. ❸ Go to Advanced. ❹ Under the Display options for this workbook uncheck the Show page breaks. ❺ Finally, hit the Ok command. That’s it.
How do I delete a horizontal page break in Excel?
To delete a horizontal page break, click on any cell immediately below the page break you want to remove. Press the same keyboard shortcut to get rid of the horizontal page break. Go to the worksheet from which you must remove a few page breaks. Press Alt + W + I to access the Page Break Preview mode.
How to delete vertical page break line in Excel?
To delete the vertical page break line, ❶ Select the column right after the page break line, which is G in this case. ❷ Go to Page Layout ▶ Breaks ▶ Remove Page Break. That’s it. In the picture below, the horizontal page break line is in between rows number 13 and 14. To delete the horizontal page break line,