Microsoft Excel provides the ability to perform various calculations, including analytical ones. If you want to calculate without complexity or catastrophic errors, a feature lets you create your Excel formulas or use the programs built-in functions. Keeping the final result in a “stable” form is often necessary. Working with Excel formulas allows you to facilitate and automate various calculations. If you change the values in the linked cells, the total values will change, which is unnecessary in some cases, and detrimental in most. In addition, be aware that when you move the copied cells with formulas to another place, you may lose the values you already have. The goal of removing formulas in Excel may be to reduce the file size, or if (for some reason) you want to hide how the work got done, you dont want other people to see how the calculations are done in the worksheet. Removing formulas from your workbook also frees up usable computer processing power, which is always nice whenever youre working with spreadsheets that are probably too large for Excel to handle in the first place. In these cases, removing the formula might be in your favor. Generally, when creating reports, its always lovely to keep only the values if the only use-case for it is to read the sheet at face value. For example, in these cases, you may need to remove the formulas from the worksheet and keep only the calculated results in the cells. Lets see how you can remove formulas in your spreadsheet, keeping only the final value in the workbook using the following methods. You can also apply this on multiple sheets by the grouping feature below:
Working with formulas is one of Excel’s most useful features. Formulas allow you to perform calculations, summarize data, and automate tasks However, there may be times when you want to remove a formula and convert it back to static data. Removing formulas in Excel is quick and easy In this step-by-step guide, I’ll show you multiple methods to delete formulas and end up with just the results.
Why Remove Formulas in Excel?
Here are some common reasons you may want to get rid of formulas in your Excel worksheets
-
Simplify the file – Formulas can make your file larger and more complex Removing them simplifies the workbook.
-
Prevent editing – Deleting formulas locks in the values and prevents others from accidentally changing the formulas.
-
Share a snapshot – If you want to share a static copy without formulas, removing them allows you to distribute just the data.
-
Resolve errors – Occasionally, deleting a formula is the easiest way to stop #REF! or other errors from appearing.
-
Import data – Some applications don’t support importing values that contain Excel formulas. Removing formulas may be required.
-
Improve performance – Large or complex formulas can sometimes slow down Excel. Eliminating them may help optimize and speed up calculations.
No matter the reason, Excel makes it fast and simple to remove formulas while keeping the calculated values in place. Let’s look at a few different ways to delete formulas.
Delete Formulas with the Delete Key
The quickest and easiest way to remove a formula is to select it and press the Delete key. Follow these steps:
-
Select the cell or range of cells that contain the formulas you want to remove.
-
Press the Delete key on your keyboard. This instantly gets rid of the formulas while the calculated values remain.
That’s all there is to it! The selected formulas are removed in just a couple clicks. This technique works for one formula, a range of cells, an entire column or row, or even the entire worksheet.
Convert Formulas to Values with Paste Special
Another way to remove formulas is by using Paste Special to convert them into static values. Here are the steps:
-
Select the cells containing formulas you want to delete.
-
Copy the selected cells (Ctrl+C or right-click > Copy).
-
Right-click on the selected cells and choose Paste Special.
-
In the Paste Special window, choose the Values option, then click OK.
This pastes just the formula results while removing the underlying formulas. The Paste Special Values method works great if you want to simultaneously copy the formula outputs to another location in addition to removing them from the original spot.
Use the Clear Formats Option
Excel has a Clear Formats option that allows you to delete cell formatting, comments, and formulas all at once while leaving the values intact.
To use it:
-
Select the cells with formulas you want to clear.
-
On the Home tab of the ribbon, open the Clear button’s menu and choose Clear Formats.
-
In the Clear Formats window, check the Formulas box, then click OK.
This will remove only the formulas while preserving the calculated values and the rest of the cell formatting. Keep in mind, the Clear Formats method will delete any other cell formatting like colors, borders, etc. in addition to formulas.
Remove Formulas with Find & Replace
The Find & Replace tool provides another quick way to delete formulas:
-
Press Ctrl+H to open Find & Replace.
-
Click the Options button and check the Formulas checkbox.
-
In the Find What field, enter an equals sign (=). Leave the Replace With field blank.
-
Click the Replace All button.
This will search for all cells containing formulas (which start with =) and replace them with blank values, effectively removing all of them at once while maintaining the formula outputs.
Turn Formulas into Static Values with Go To Special
Excel’s Go To Special dialog box lets you select and edit specific cell types and properties. You can use it to convert formulas into static values:
-
Select any cell in the workbook.
-
On the Home tab, click the arrow below the Find & Select button and choose Go To Special.
-
In the Go To Special window, check the Formulas checkbox.
-
Click OK to select all the cells containing formulas.
-
Press F2 to edit the cells, then press Enter to convert formulas to values only.
Go To Special makes it easy to target just the formula cells. This allows you to remove them in bulk by editing and entering them.
Stop Formula Recalculation with Calculation Options
If you want your formulas to stop calculating, but don’t need to remove them completely, you can change Excel’s calculation settings:
-
Go to the Formulas tab > Calculation Options > Calculation Options.
-
In the Calculation Options window, choose Manual instead of Automatic. Click OK.
-
Go to Formulas > Calculation > Calculate Now to manually recalculate the sheet.
Changing to manual calculation stops formulas from updating automatically, effectively “freezing” the current values permanently on the worksheet. The formulas will remain in the cells but won’t recalculate even if the source data changes.
How Excel Handles Deleted Formulas
When you remove formulas from Excel, you may be wondering – what exactly happens to the cells? Here’s a breakdown:
-
Cell contents – The calculated values remain in the cells, only the formulas are removed.
-
Cell formatting – All formatting like colors, borders, fonts, etc. are retained.
-
References – Any references or links to other cells are deleted.
-
Charts and ranges – If the formulas fed a chart or named range, these will retain the last calculated value.
-
Formula history – Excel keeps a history of past edits that can be viewed in the Formula Auditing toolbar. Removed formulas no longer appear in the history.
The end result is just the formula output remaining in the cells, with no trace of the formulas themselves left behind. The cells become static values that don’t recalculate or change.
Troubleshoot Error Values After Deleting Formulas
In some cases, you may notice error values like #REF!, #VALUE!, or #NAME? appear when you remove formulas. Here are some common reasons why:
-
Broken references – Formulas may have referenced cells that no longer exist, causing #REF! errors.
-
Invalid values – Formulas may have calculated errors like #DIV/0! that now show as #VALUE!.
-
Defined names – Some formulas use defined names that are now undefined, yielding #NAME? errors.
-
Array formulas – These occupy multiple cells, so removing them can cause errors in the leftover cells.
To resolve it, try manually overriding the error values by entering the correct values again. Or use the Find & Replace tool to find all error values and replace them with blank cells or zeroes.
Top Tips for Removing Formulas
Here are some useful tips when deleting Excel formulas:
-
Pressing the Delete key is the fastest and simplest way to remove most formulas.
-
Copy and paste values if you want to move the formula outputs elsewhere.
-
Use Find & Replace to delete formulas at once instead of picking each one.
-
Go To Special lets you target just formula cells and edit them directly.
-
Change to manual calculation to “freeze” formulas instead of removing them.
-
If errors appear, override them manually or do a Find & Replace.
-
Before deleting formulas, consider copying the sheet or using Excel’s Formula Auditing tools to view or trace them first.
Learning all the methods to remove formulas gives you flexibility when you need to get rid of them. And having the calculated values remain ensures you retain the important data that formulas generate.
Frequently Asked Questions
Here are answers to some common questions about removing formulas in Excel:
Can I undo deleting formulas?
Yes, as long as you haven’t saved the changes, you can use Ctrl+Z or the Undo button to restore deleted formulas. But once a workbook is saved, formula removal can’t be undone.
Will values update if the original data changes?
No, once formulas are converted to values, they become static and don’t update even if referenced cells are changed. The values are locked in place.
What’s the keyboard shortcut to delete formulas?
Pressing the Delete key will remove selected formulas while keeping values. You can also press Ctrl+- (minus sign) to delete formulas but remove values as well.
Is there a way to delete all formulas on a sheet?
Find & Replace provides the best way to remove all formulas at once. Just search for “=” and replace it with blank. This will get rid of every formula on the sheet quickly.
Can I delete formulas on protected sheets?
No, removing formulas requires editing cells, which is prevented on protected sheets. You’ll need to unprotect the sheet first before you
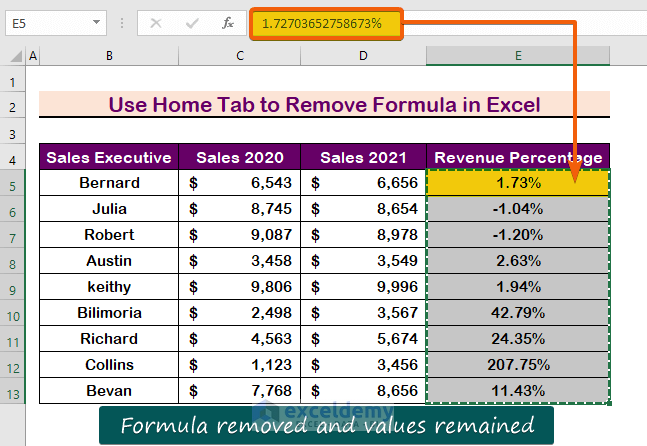
Remove Formulas in Excel via Paste Special – Values Option
In this method, you can keep the values only and remove the formulas in Excel by following these same steps: Step One: Select all cells in the column you want to delete the formulas.  Step Two: Press ctrl c to copy, or press the right click of the mouse and select copy. You will see the dotted frame around the highlighted cells, as shown below—# excel formula.
Step Two: Press ctrl c to copy, or press the right click of the mouse and select copy. You will see the dotted frame around the highlighted cells, as shown below—# excel formula.  Step Three: In this step, you can use two methods to complete the step on all the sheets as follows:
Step Three: In this step, you can use two methods to complete the step on all the sheets as follows:
You can press the right-click and select the paste special dialog box. See the screenshot below. 
On the Home tab, click the Paste icon at the top of the page on the ribbon in the Clipboard. As shown. #remove formula.  Step Four: On the Home tab, select Paste Special to paste values of all the cells, or you can use the keyboard shortcut and press ctrl alt v.
Step Four: On the Home tab, select Paste Special to paste values of all the cells, or you can use the keyboard shortcut and press ctrl alt v.  The Paste Special dialog box will appear.
The Paste Special dialog box will appear.  Step Five: Select only “Values” to remove the formula.
Step Five: Select only “Values” to remove the formula.  Step Six: Click OK to save this process, and remove formulas in an Excel spreadsheet.
Step Six: Click OK to save this process, and remove formulas in an Excel spreadsheet.  Now, if you press into the cells, you will find all the formula in Excel has been removed. #remove formulas in Excel.
Now, if you press into the cells, you will find all the formula in Excel has been removed. #remove formulas in Excel.  And as you see in the screenshot below, removing formulas will find the value only in the bar. Remove the formula in Excel
And as you see in the screenshot below, removing formulas will find the value only in the bar. Remove the formula in Excel 
Remove the Formulas in Excel and Keep the Values to Get Only the Final Value.
This is probably the simplest way of removing formulas in Excel. All you must know is how to copy and paste values in cells. You will find in this workbook an example that we apply; this sheet shows the total amounts generated by sellers in several different regions and the previous balance already held by the sellers. In the sheet; Column (A) is the name of the seller, Column (B) is the sellers region, Column (C) is the sales amounts that sellers get, Column (D) represents the previous balance already with sellers, and Column (E) is the total value (the sales + the previous balance) i.e., its value represents the sum of columns (c) and (d). 