I like to think that the first person to record a Google Meet call did so purely for the cathartic email they got to send their coworker Dave, to show him what he missed because he was late.
Whether youre here because of Dave or for actual business reasons, Ive prepared a step-by-step guide on how to record on Google Meet, with some extra tips and tricks thrown in there too.
Zapier is a no-code automation tool that lets you connect your apps into automated workflows, so that every person and every business can move forward at growth speed. Learn more about how it works.
Google Meet has become one of the most popular video conferencing platforms over the past couple of years With more people working and studying remotely, Google Meet provides an easy way to stay connected through video calls
One great feature of Google Meet is the ability to record your sessions This allows you to save important discussions or lectures to reference later It also gives you the flexibility to share a recording with others who couldn’t attend the live session,
In this article, we’ll walk through how to record your Google Meet calls. We’ll cover recording from both the desktop site and mobile apps. Follow these steps to start recording your Google Meet sessions.
Recording Google Meet from a Computer
Recording from a desktop or laptop computer is quick and easy with Google Meet. Here’s how to do it:
1. Join or start your meeting
First, log into your Google account and either start a new meeting or join an existing one. Make sure all meeting participants know you plan on recording the session.
2. Click on “Activities” and select “Recording”
At the bottom right corner of the meeting window, click on the 3 dotted “Activities” icon. A menu will appear – choose “Recording” from the list.
3. Click “Start Recording”
A popup will appear asking you to confirm the recording. Click the blue “Start Recording” button.
4. Wait for the recording to begin
It may take 10-15 seconds for the recording to actually start. You’ll see a red notification that says “Recording” once it begins.
5. Stop the recording when finished
When your meeting is complete, follow steps 1-3 again to pull up the recording menu. This time, click “Stop Recording” to end the recording.
The video of your session will process and you’ll receive a link to it via email. You can then download it or share the link with others.
Recording Google Meet from Mobile
You can also record meetings directly from the Google Meet mobile apps for iOS and Android devices. Here are the steps:
1. Join your meeting
Launch the Google Meet app and join or start your meeting. Let everyone know you plan to record.
2. Tap on “More” and choose “Record meeting”
Tap the 3 vertical dots “More” icon in the top right corner. A menu appears – choose “Record meeting”.
3. Confirm the recording
A popup will ask you to confirm the recording. Tap the blue “Start Recording” button.
4. End the recording when finished
Follow steps 1-2 again when your meeting ends. This time, tap “Stop Recording” in the popup.
5. Find your recording
The recording will process after your meeting and be available in the Google Meet Recordings folder of your Google Drive account.
That covers the basic process for recording Google Meet on desktop or mobile. Follow those steps and you’ll be able to save important discussions or lectures for future reference.
Tips for Recording Your Best Google Meet Sessions
Now that you know how to record Google Meet, here are some tips to capture great videos:
-
Check your audio and video – Make sure speakers, microphones and webcams are working properly before the call. This prevents technical issues from disrupting the recording.
-
Minimize background noise – Find a quiet room and mute yourself when not speaking. This results in better audio quality.
-
Adjust lighting – Position a lamp in front of you to properly illuminate your face. Avoid sitting with a bright window behind you.
-
Pin the speaker – Use the “Pin” feature to keep the active speaker’s video feed large on screen. This focuses attention on the right person.
-
Share screens – When presenting slides or documents, use the screen sharing function. The shared content will be recorded.
-
Check the recording – Play back the first minute after starting the recording to confirm good video and audio quality.
How to Share Your Google Meet Recordings
Once you record a meeting, Google Meet makes it easy to share the video with others:
-
Email the video link – Locate the recording in Google Drive and use the “Share” button to generate a shareable link. Email this link to anyone that needs access.
-
Share to YouTube – You can add recordings to a private YouTube channel and control access. This allows for easy video streaming.
-
Download the MP4 file – For local storage, download the MP4 video file to your computer or mobile device. Then transfer this file however you need.
-
Post in Google Classroom – For teachers, post your class recording directly in Google Classroom for students to review lessons.
-
Embed in sites – Use the “Embed” code to add your Google Meet recording to any website or blog.
The versatility of sharing options is yet another reason why recording Google Meet is so useful!
Recording Best Practices and Policies
While recording capabilities open up useful possibilities, it’s important to follow best practices when capturing Google Meet sessions:
-
Inform participants – Always notify everyone on the call that you intend to record the meeting. Obtain their consent.
-
Respect privacy – If someone does not wish to be recorded, accommodate their request by muting video or exempting them from the call.
-
Review company policies – If recording work meetings, check if your company has guidelines or restrictions regarding video recordings.
-
Limit access – Be thoughtful regarding who receives access to sensitive meeting recordings. Don’t share widely without permission.
-
Comply with local laws – Certain states require all-party consent for recording conversations. Know the regulations for your region.
By keeping these tips in mind, you can record your Google Meet sessions smoothly while respecting the preferences and privacy of all participants.
Troubleshooting Google Meet Recordings
Despite its overall reliability, you may occasionally encounter issues when recording Google Meet. Here is some troubleshooting guidance:
-
No recording notification – If the “Recording” label doesn’t appear, try stopping and restarting the recording. Make sure you fully confirm the recording prompt.
-
Missing recordings – It can take up to 24 hours for recordings to process and become accessible. Allow time before assuming a recording failed.
-
Choppy or distorted audio – For subpar audio quality, check internet connectivity during the call. Wired ethernet provides better stability than WiFi.
-
Black screen but audio works – A black screen usually means the video stream was interrupted. Only audio will record while video is disrupted.
-
Can’t find MP4 downloads – On desktop, recordings save as MP4 files in the “Meet Recordings” folder of your Google Drive. Make sure to check Google Drive.
With some minor troubleshooting, you should be able to resolve any issues and successfully record your important Google Meet sessions.
Get More out of Google Meet with Recording
The ability to record Google Meet sessions provides flexibility and functionality that takes online meetings to the next level. Whether you want to save training sessions, store important discussions, or share lectures with students, recording gives you the power to keep Google Meet calls for reference.
Hopefully this guide provides everything you need to start recording your Google Meets. Follow the step-by-step instructions, keep our tips in mind, and you’ll be capturing great videos in no time.
Refer back to this article anytime you need a quick refresher on enabling recording, sharing your videos, or troubleshooting technical problems. With a fully featured video conferencing platform like Google Meet, recording opens up a world of possibilities.
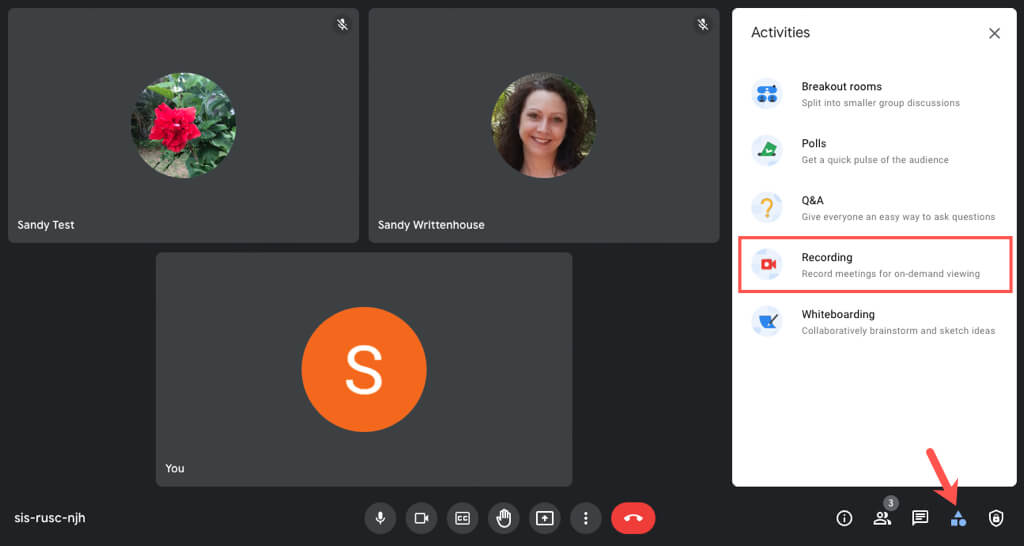
Google Meet recording settings you can tweakDon’t let meetings dominate your work
There isnt a lot to customize in the Google Meet recording menu. But you can tweak some video and audio settings for a higher-quality recording—because no one wants to watch an eight-hour recording of your pixelated face flickering between confusion and stunned silence while your voice does its best WALL-E impression.
Google Meet recording FAQ
I would personally recommend using the built-in recording feature unless you know for certain that youll need something different than just a bare recording. In the meantime, I thought Id share some common concerns from Daves and non-Daves alike to help you make that decision.
How to record a video meeting in Google Meet
Where do I find my Google Meet recording?
This post is a quick overview to help you find your recording. Recordings save to the meeting organizer’s Google Drive. If you are the meeting organizer, you can find the recording in the My Drive > Meet Recordings folder. Note: Your Google Meet recording may take a few minutes to process. It won’t show up until it’s finished processing.
How do I watch a Google Meet video?
Here’s how you can do it from Google Drive, your email inbox, and from Google Calendar. Open up your Google Drive account and click the ‘Meet Recordings’ folder. Next, click on one of the Google Meet recordings to view the video file. Then, double-click on the video file to open it and it will automatically start to play.
How long does a Google meet meeting take to show up?
If it’s a very long recording, then it can take up to 24 hours to show up. As you learned above, Google Meet will automatically save the meeting recording in your Google Drive, email, and potentially your Google Calendar event. You can’t customize where the meeting will get saved beyond this.