Mail Merge is one awesome feature that will help you create mass letters and email messages. But you can also use it to create and print mailing labels for your mailing list
All you need to do is to prepare your label data in Microsoft Excel, use the mail merge feature, and print them in Microsoft Word ️
In this article, we’ll provide you with an easy-to-follow step-by-step tutorial on how to print labels from Excel. We got you covered from creating and formatting to printing mailing labels from Excel to Word
Printing labels from an Excel spreadsheet is a super handy trick for organizing and mailing out items. With just a few clicks, you can turn your Excel data into a sheet of printable labels – perfect for envelopes, packaging, name tags, and more.
In this step-by-step guide, I’ll walk you through the entire process of printing labels from Excel using Mail Merge. I’ll cover
- Setting up your Excel spreadsheet with label data
- Merging Excel data into labels using Mail Merge
- Choosing label options like size and layout
- Troubleshooting common label printing issues
By the end, you’ll know how to quickly and easily print labels from any Excel spreadsheet. Let’s get started!
Step 1: Set Up Your Excel Spreadsheet
The first step is structuring your Excel sheet to contain the data you want printed on your labels. Here’s how
-
Add header rows: Insert column headers in the first row to define the type of info in each column. For example, “Name”, “Address”, “City”, etc.
-
Enter label data: In the rows below your headers, fill in the data to print on the labels. Each row will be a separate label.
-
No empty cells: Make sure each row has data in every column. Empty cells can cause issues when merging into labels.
-
Save spreadsheet: Save your Excel worksheet to easily locate it when merge printing. Name it something like “Labels Template”.
Your finished sheet should have a header row and rows of label data below it. Now you’re ready to merge it into labels!
Step 2: Merge Excel Data into Labels
Here’s how to combine your Excel spreadsheet with labels using Mail Merge:
-
Open a blank Word document.
-
Go to the Mailings tab and click Start Mail Merge. Select Labels as the document type.
-
Click Select Recipients > Use an Existing List and browse to select your Excel spreadsheet.
-
In the popup, verify the correct sheet and cell range is selected. Click OK.
-
Click Edit Recipient List to ensure your Excel data imported correctly into Word. Close and return to the main document when finished.
Your Excel spreadsheet is now linked and you’re ready to add and format labels!
Step 3: Choose Label Options
Next, configure options like label size, print layout, and more:
-
Under Label Options, select your Label Vendor and Product Number that matches your sheets of labels.
-
Adjust label Page Size, Labels Per Page, Font and other print settings as needed.
-
Click Preview Results to verify positioning and layout. Make tweaks so labels are correctly spaced.
-
When ready, click Update Labels to apply final selections.
The Labels wizard makes it easy to get the perfect setup for your specific labels. Take time to get the layout just right before printing.
Step 4: Print Your Merged Excel Labels
You did it – you turned an Excel sheet into a page of printable labels! Just a couple final steps:
-
Proofread labels and make edits if needed.
-
Go to File > Print and select printer options. Change orientation to landscape if labels don’t fit.
-
For multiple sheets of the same labels, go to File > Print > Print All Linked Documents.
-
Click Print and voila! Out pops your sheet of labels merged from Excel.
With these steps, you can merge any Excel spreadsheet into labeled sheets ready for mailing, packaging, or whatever you need. It’s a super time-saving trick for organizing projects.
Troubleshooting Common Label Printing Issues
Label printing doesn’t always go smoothly. Here are fixes for some common Excel mail merge problems:
-
Empty labels: Double check no cells are blank in your data. Blank Excel cells can create empty Word labels.
-
Misaligned text: If text doesn’t align right in labels, try swapping out fonts or adjusting padding in the Label Options menu.
-
Sheet won’t print: Change the page orientation to landscape if labels run off the page. Expand margins if cut off.
-
Wrong label printing: Verify you chose the correct vendor and product number for your label sheets. Double check against label packaging.
-
Excel links broken: If your Word document loses its link to Excel data, re-merge using the Mail Merge wizard.
-
Sheet printing issues: Make sure your printer is stocked with label sheets, not plain paper. Preview before printing to check pagination.
With a bit of experimenting and fine-tuning, you can troubleshoot any label printing issues that arise. Don’t be afraid to tweak settings and re-do the merge if anything looks off.
Advanced Label Printing Techniques
Once you get the basics down, there are all kinds of cool ways to level up your Excel label printing:
-
Add images: Insert company logos, photos, graphics and other images to make your labels pop. Just place images alongside the mail merge fields.
-
Barcodes: Generate barcodes linked to Excel fields like item IDs. Add professional barcodes to shipping and inventory labels.
-
Multiple label sheets: Print labels for your entire Excel mailing list by clicking “Print All Linked Documents”. No need to merge each sheet individually.
-
Variable data: Use Excel formulas or List validation to make label fields change automatically based on the row data. Like inserting “Dear [First Name]”.
-
Shape and size labels: Tailor label dimensions, angles, rounding and more using Word’s Shape and Size settings. Get creative!
The sky’s the limit for designing professional, eye-catching labels from Excel spreadsheets. Let your inner label maker loose!
Why Merge Excel Data into Labels?
Printing labels from Excel using Mail Merge offers big benefits:
-
Use Excel as a database: Store all your contact data in one place for easy re-use and mail merging.
-
Rapid addressing: Quickly print addresses on envelopes or labels for mass mailings. No manual typing.
-
Variable information: Personalize labels with each recipient’s name, address, images, codes, etc.
-
Professional results: Make labels look clean and consistent with Office’s formatting tools at your fingertips.
-
Cost efficient: Print just the sheets of labels you need rather than wasting pre-printed label stock.
In short, merging from Excel to printable labels allows you to tap into the organizing power of spreadsheets for mailings, packaging, inventory, and any repetitive labeling tasks.
Wrap Up: Print Labels Effortlessly Using Excel and Word
And there you have it – an A to Z guide on printing labels from Excel using Mail Merge.
The key steps we covered were:
-
Structuring your label data in an Excel spreadsheet.
-
Merging into labels using Word’s Mail Merge wizard.
-
Choosing label options like size, vendors, and layout.
-
Troubleshooting any alignment or printing issues.
-
Trying advanced techniques like adding images and barcodes.
So fire up Excel, design your label sheet, and start merging! In no time, you can whip up sheets of printable labels for all your organizing, mailing, and labeling needs. No more wasting label sheets or tedious manual typing.
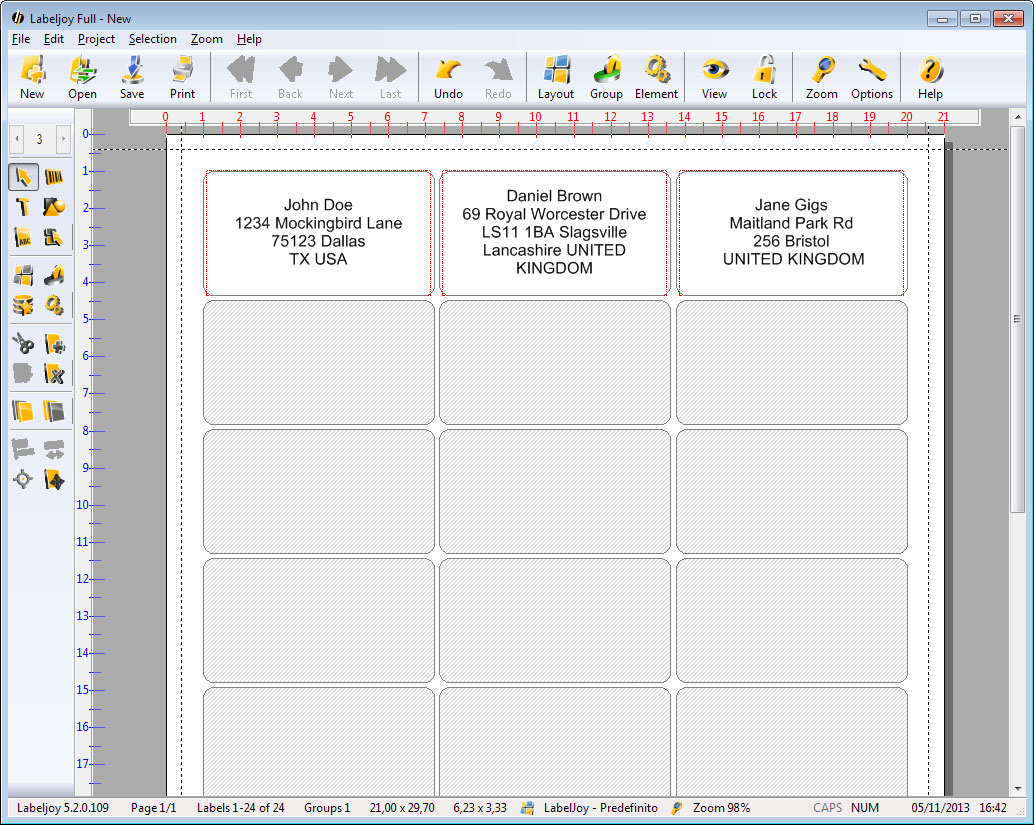
Prepare label data for printing
First things first: Prepare your label data file properly.
Though you already have the made-up data file in your practice workbook, it’s important to know how to correctly prepare your data when working on your own Excel spreadsheet.
For this tutorial, we’ll create and print Address Labels from Excel.
Here’s how to properly prepare your address list in Excel ✍
- Make sure to write the column headers (First name, Last name, etc…) on the first row of your Excel spreadsheet to avoid any problems. The practice workbook already contains the following information:
-
- First Name
- Last Name
- Street Address
- City
- State
- Zip Code
- Each row should only have one recipient information.
- Make sure the data follows the proper format. Specifically, the Zip Code should be in the Number format.
To do that, click on the Zip Code column header (F) and format it to Number format.
Before you proceed, check the information again Do not leave any blank cells or empty rows as this might mislead Microsoft Word later when doing the mail merge.
Once it’s ready, save your Excel file
Once your Excel workbook file is ready, it’s now time to use the Mail Merge feature in Microsoft Word. It’s also in MS Word where you will print your labels from Excel.
It may sound a little challenging but we will be with you every step of the way. Let’s take things one at a time
To create labels, you first have to merge the data from Excel to Word.
- Open Microsoft Word, and create a blank Word document.
- Click the Mailings Tab in the ribbon.
- Select Start Mail Merge.
- Select Labels.
The Label Options dialog box will appear.
- Select the Page Printers option for the Printer information. This is by default.
- For the Label vendors, select Avery US Letters.
- For the Product number, browse through the options and select 5160 Address Labels.
- Click OK.
We are not yet done. Let’s continue
- Click Select Recipients.
- Select Use an Existing List.
- Select the Excel source file you saved earlier. Then, click Open.
- In the Select Table window, select the Excel worksheet that contains your data. For our example, click the Mail List.
- Finally, click OK.
Now, your document will look like this
This means you’ve successfully done the mail merge
Phew! Wasn’t that quite a process? Now that was done, let’s proceed to the next.
Since we are going to create address labels, let’s insert an Address Block merge field.
Make sure your cursor is on this area of the document.
- Click the Address Block button in the Write and Insert Fields Group of the Mailings Tab.
- In the Insert Address Block dialog box, click the Match Fields button.
- Check if the fields match together, and click OK if it’s good to go
- You will be directed to the Insert Address Block window again. Now, click OK.
This is what your Word document should look like now
- Click the Update Labels button. This updates all the labels in the document to use the information from the recipient list.
Now that you’ve updated the labels, this is what it would look now
It’s time to Finish and Merge! Two more clicks and we are almost done.
- Click the Finish & Merge button.
- Select the Edit Individual Documents option.
It will ask you to Merge to New Document. Select “All” to merge all records. Then click OK.
And there you have it. You’ve created Address labels
You can go ahead and print address labels like this
Or you can scroll a bit more and we’ll help you print address labels better
It will be hard to cut the mailing labels when you print them without borders, don’t you think?
As a bonus, we’ll show you how to add the borders quickly so your printed labels will be easier to cut and prettier when pasted.
All you have to do is click the plus (+) icon on the upper-left side of the table. This will select the whole table where all the address labels are.
Now that the whole table is selected, click the Border icon on the floating menu and click All Borders from the options.
And now it’s ready. Your mailing labels are ready to print ️
With the borders in place, you will find it easy to cut the printed labels
How to print mailing labels from Excel
How to print mailing labels from Excel?
You can print mailing labels from Excel in a matter of minutes using the mail merge feature in Word. With neat columns and rows, sorting abilities, and data entry features, Excel might be the perfect application for entering and storing information like contact lists.
How do I make labels in Excel?
Make labels in Excel in a snap Prepare your worksheet, set up labels in Microsoft Word, then connect the worksheet to the labels. Open a blank Word document > go to Mailings > Start Mail Merge > Labels. Choose brand and product number. Add mail merge fields: In Word, go to Mailings > in Write & Insert Fields, go to Address Block and add fields.
How do I create and print mailing labels?
To create and print the mailing labels, you must first prepare the worksheet data in Excel, and then use Word to configure, organize, review, and print the mailing labels. Here are some tips to prepare your data for a mail merge. Make sure: Column names in your spreadsheet match the field names you want to insert in your labels.
How do I print my labels?
We will use a wizard menu to print your labels. Go to Mailings > Start Mail Merge > Step-by-Step Mail Merge Wizard. In the Mail Merge menu, select Labels. Select Starting document > Label Options to choose your label size. Choose your Label vendors and Product number.