Adding comments in Excel can be a great way to provide additional context, instructions, or feedback on a spreadsheet. However, sometimes you’ll want to print out a sheet with comments included. Printing comments in Excel isn’t difficult, but it does require going through a few steps to configure the settings properly. In this comprehensive guide, we’ll walk through everything you need to know to print comments in Excel.
An Overview of Comments in Excel
Before we dive into the printing details, let’s do a quick overview of how comments work in Excel. Comments allow you to add text notes that are attached to specific cells. To add a comment to a cell, right click on the cell and select “Insert Comment.” A comment box will appear where you can type in your note.
Comments are denoted by a small red triangle in the upper right corner of the cell. Hover your mouse over the cell and the comment will pop up. Comments do not print by default, so you need to change some settings to get them to print.
There are a couple options for printing comments:
- Print comments at the end of the worksheet on a separate page
- Print comments directly on the worksheet cells they are attached to
The approach depends on your version of Excel. Older versions have more flexibility in printing comments “in place” on the worksheet. Newer versions of Excel (Office 365) can only print comments on a separate page at the end.
Printing Comments by Version of Excel
The options for printing comments vary slightly between different versions of Excel Here’s a quick overview
Excel 365/Office 365
- Can print comments on a separate page at end of sheet
- Cannot print comments in place on the worksheet
- Can print notes in place on worksheet
Excel 2019, 2016, 2013
- Can print comments on a separate page or in place on worksheet
- Notes and comments work the same way
The key difference is that Excel 365 can’t print comments directly on the sheet – it can only print them at the end on a new page. Older versions don’t have this limitation.
Now let’s walk through the steps for printing comments based on your Excel version.
How to Print Comments in Excel 365/Office 365
With newer versions of Excel that are part of an Office 365 subscription, you have a couple options for printing comments.
Print Comments on Separate Page (Excel 365)
Excel 365 can print comments on a separate page at the end of the worksheet. To do this:
- Click on the Page Layout tab
- Click the Page Setup dialog box launcher (small arrow at bottom-right of Page Setup group)
- Click the Sheet tab
- Under Comments, select At end of sheet
- Click Print to print the workbook with comments at the end
This will add an additional page after the worksheet content that contains all the comments.
One thing to note is that Excel 365 has a newer commenting feature called “threaded comments” that look slightly different than traditional Excel comments. The steps above will print both regular comments and threaded comments.
Print Notes In Place on Worksheet (Excel 365)
Since Excel 365 can’t print comments on cells, the workaround is to use “notes” instead. Notes will print just like old-style Excel comments. To print notes in place on the sheet:
- Click the Review tab
- Click Show Notes
- Click Show All Notes
- Click Page Layout > Page Setup Dialog Launcher
- Click the Sheet tab
- Under Comments, select As displayed on sheet
- Click Print
This will print the sheet with all notes showing directly on the cells where they were added.
How to Print Comments in Excel 2019, 2016, 2013
The process for printing comments in older versions of Excel (2019, 2016, 2013) is straightforward:
- Display the comments using Review > Show All Comments
- Click Page Layout > Page Setup Dialog Launcher
- On the Sheet tab, under Comments, select As displayed on sheet
- Click Print Preview to confirm comments show correctly
- Click Print
This will print the worksheet with all comments displayed directly on the cells, just as they show on the screen.
You can also choose to print comments on a separate page by selecting the At end of sheet option instead of As displayed on sheet in step 3 above.
Printing Comments on a Separate Page
Printing comments on a separate page at the end of the worksheet can be useful for a clean printout where comments don’t obscure the actual data. The end of sheet comments page will show the cell reference, author, date, and full text for each comment.
To print comments this way:
- Click Page Layout > Page Setup Dialog Launcher
- Click the Sheet tab
- Under Comments, select At end of sheet
- Click Print
Review the last page of the printout to see the detailed comment list.
Printing Comments In Place on the Worksheet
Having comments print directly on the cells they are attached to preserves the spatial relationship and context. This can make it easier to visualize the comments related to the data.
To print in-place comments:
- Display all comments using Review > Show All Comments
- Click Page Layout > Page Setup Dialog Launcher
- On the Sheet tab, under Comments, pick As displayed on sheet
- Click Print
Resizing and Moving Comments
If you print comments in place on the worksheet, you may need to resize or reposition them to avoid covering up cells.
To resize:
- Click on the edge of the comment box to display the sizing handles
- Hover over a sizing handle and drag to make the box larger or smaller
To move:
- Click inside the comment box (but not on text)
- Drag the box to the desired location
Printing Comments Using VBA
You can automate printing comments using VBA code in Excel. The following macro will print comments on a separate page at the end:
Sub PrintComments() 'Set comments to print at end of sheet ActiveSheet.PageSetup.PrintComments = xlPrintSheetEnd 'Print preview ActiveSheet.PrintPreview End SubSimply run this macro from the Visual Basic Editor while viewing the sheet with comments and it will automatically configure the settings and provide a print preview.
Keyboard Shortcuts for Printing Comments
A handy keyboard shortcut to access the print comments settings is:
- Alt + P + S + P
This opens the Page Setup dialog with the Sheet tab selected, allowing you to quickly choose the comments printing option.
Tips for Printing Comments
Here are some useful tips when working with printing comments in Excel:
- Resize overlapped comments to prevent covering cells
- Print in place for spatial context; print at end for clean data presentation
- Preview first to ensure comments print as expected
- For Excel 365, use notes instead of comments to print in place
- Use VBA to automate printing comments with a macro
Troubleshooting Printed Comments
If comments aren’t printing as expected, here are some things to check:
- Confirm the Comments setting under Page Setup > Sheet is set correctly
- Comments and notes are different in Excel 365 – use notes to print in place
- The comment indicator must be shown for in-place printing
- There may be zoom or scaling issues if comments overlap oddly
- Try printing from a fresh workbook in case of corruption
And that covers the essentials of printing comments in Excel! By following the steps for your version, you should be able to produce prints with comments included right where you need them.
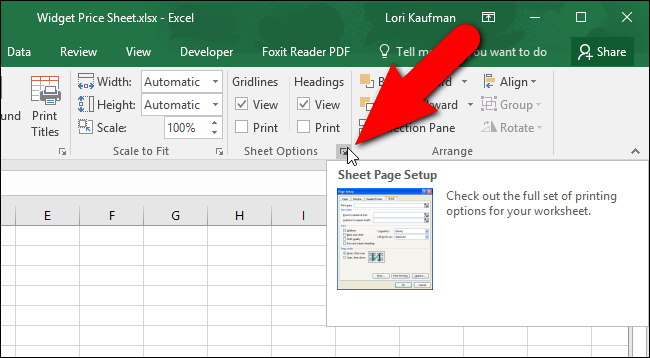
How to Print Comments in Microsoft Excel
How do I preview comments on a printout?
Click the Print Preview button in the Page Setup dialog box to see a preview of how the comments will appear on the printout. In the Print window, use the spin box at the bottom of the window to open the page where the comments appear. In our example, the preview of the comments is displayed on the second page.
How do I print comments on a worksheet?
Use the Print command to directly print the worksheet out, ending with the comments. If you’re new to printing comments, you can check the Print Preview first to see how they’ve turned out. Click on the Print Preview command. The comments are printed after the complete worksheet as the last page (s).
How to print comments & notes in Excel?
First, go to the Page Layout tab and then click on the “Print Title” option to open the print title dialog box. After that, click on the Comments and Notes drop-down to open it. Select “At end of the sheet” from that drop down. It tells Excel to print all the comments and the notes at the end of the print (last page).
How do I view comments in Excel?
Microsoft Excel allows you to view these comments in three ways: None: Disables all comments on worksheets and does not print anything that you add. At end of sheet: Prints comments at the end of the worksheet. As displayed on sheet: Prints comments where they are placed on the worksheet.