Need guidance on how to convert Word to Excel? It is actually much easier than you think.
All you need to do is save your Word document and change the file type to plain text (.txt).
Although many of us are very familiar with both Microsoft Word and Excel, sometimes a need crops up that we’re not quite sure how to fulfill.
And this is one of those times. We’ll cover how to convert Word to Excel in more detail in this article with a step-by-step guide.
Then we’ll take you through the process of converting a Word table to Excel as well.
As an Excel user, you may frequently need to incorporate Word documents into your spreadsheets – reports, specs guidelines, etc. But Excel doesn’t provide an obvious native way to display Word docs within your file.
So how do you seamlessly integrate Word content into Excel? The answer lies in embedding your document, which allows you to view, edit, and format Word files without ever leaving your workbook.
In this article, we’ll explore five quick methods for embedding Word docs in Excel using linking and object embedding. Follow these simple tutorials and you’ll be able to effortlessly open, view and update Word files from directly within your spreadsheets.
Method 1: Embed Using Paste Special
The quickest approach for one-off ad hoc embedding is pasting the document text using Paste Special. Here’s how
-
Open both your Excel file and the Word doc you want to embed.
-
In Word, copy the desired text – either select it manually or press Ctrl+A to copy the entire contents.
-
Switch to Excel, select the target cell, and click the dropdown under Paste. Choose Paste Special.
-
In the Paste Special dialog, select the options to paste as a Microsoft Word Document Object.
-
Click OK. The Word document will now be embedded into the selected cell.
This easy copy-and-paste approach places the Word document right into your spreadsheet on demand. Changes to the original Won’t update, but it’s fast and simple.
Method 2: Embed with Object Tool
For a more permanent, reusable embedding, use the Object tool within the Insert tab:
-
In Excel, choose the cell for embedding your Word doc.
-
Go to Insert > Text > Object.
-
In the Object dialog, go to Create from File > Browse and select your Word file.
-
Ensure the Link to File box is unchecked.
-
Click OK to embed your selected Word document.
Now the file content is embedded directly within your workbook as an object. Later double-click the object to open the Word doc directly for editing changes.
Method 3: Link to External Documents
To sync external changes from the original Word file, embed your document as a live link instead:
-
Select the target cell in Excel.
-
Go to Insert > Text > Object.
-
In the Object dialog, choose Create from File > Browse and select your document.
-
This time, check the Link to File box.
-
Click OK. Updates to the source file will reflect in Excel.
However, others will only see the live link if they have access to the original document location.
Method 4: Paste Link with Paste Special
You can also paste links using Paste Special:
-
Copy the desired text or full document content within Word.
-
In Excel, choose your target cell and select Paste > Paste Special.
-
In the dialog, select Paste Link and choose Microsoft Word Document Object.
-
Click OK.
Now the selected Word content will persist as a live link back to the source document.
Method 5: Create New Word Doc in Excel
To generate a new Word document within Excel:
-
Select the cell where you want the new doc to live.
-
Go to Insert > Text > Object > Create New.
-
Choose Microsoft Word Document as the object type.
-
Click OK. A blank Word document will open within Excel for editing.
-
When saved, this will be embedded wholly within the workbook.
The benefit here is you can create brand new Word files on the fly directly from within the Excel environment.
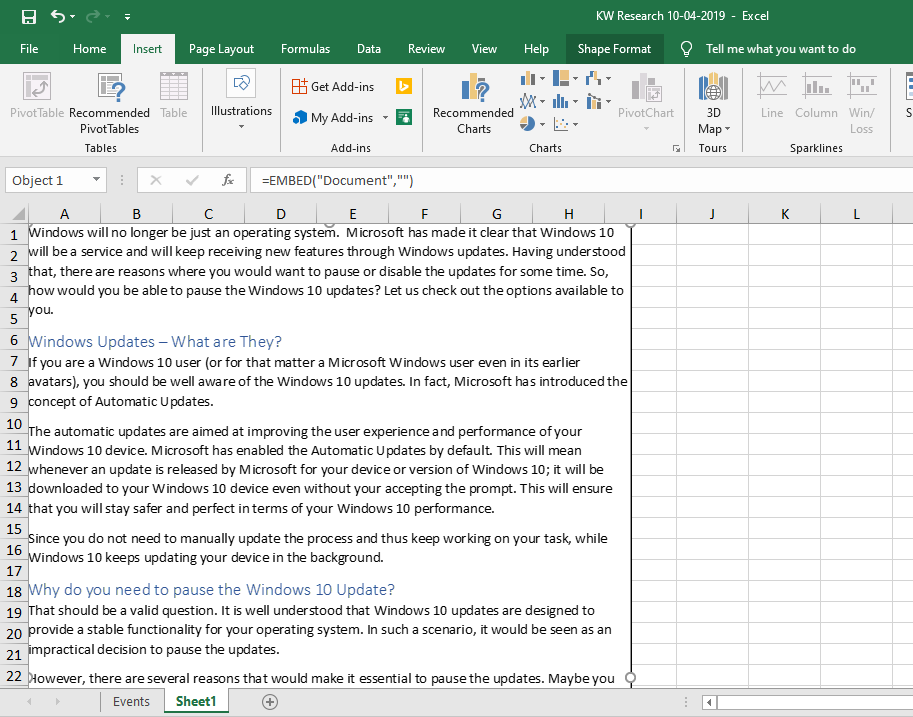
Open your Word document
Do this by simply opening Word and then clicking on ‘Open’. Choose the file that you want to convert to Excel.
Open up your Excel Sheet and select ‘Data’
Head over to Excel, open it up, and click on ‘New’. This will open a new spreadsheet. Next, click on the ‘Data’ tab at the top of the screen.
How To Insert A Word Document Into Your Excel Sheet With Ease! Little Known Feature #Tutorial,
How do I convert a Word document to excel?
The simplest way to convert a Word document to Excel is to copy and paste the data manually. This works best when your data is in a table format, as the rows and columns easily match the Excel layout. To do this, open the Word document that contains the table you want to convert to Excel. Select the entire table by clicking and dragging over it.
How do I open a Word document in Excel?
Consider following these tips for opening a Word document in Excel effectively: Copy and paste text. You can copy and paste data from a Word document to Excel by selecting the “Ctrl” and “C” keys at the same time, followed by “Ctrl” and “V” simultaneously on your keyboard. This is a quick and easy way to insert data into your spreadsheet.
How to insert a Word document in Excel?
Open the Corresponding Excel Sheet: First, navigate to the Excel sheet where you want to embed the Word document. Insert the Object: Go to the Insert tab in the Excel Ribbon. In the Text group, click on Object. Object Window: The Object window will appear. Select the Create from File tab.
How to embed a Word document in Excel?
Insert the Object: Go to the Insert tab in the Excel Ribbon. In the Text group, click on Object. Object Window: The Object window will appear. Select the Create from File tab. Choose the Word Document: Click the Browse button to locate the Word document you want to embed. Make sure the Link to file option is unchecked.