RAR files are a little like ZIP files – they’re a type of compressed folder that bundles up several files into a tidy package, but they require some technical knowledge to access what’s inside them. If a coworker has sent you part of a large project you’re working on as a RAR file, what happens when it comes time to open it?
In this post, we’ll be looking at what RAR files are and the ins and outs of opening .rar files on Mac using Terminal and other apps.
Macs don’t have native support for compressed folders. With Setapp’s Archiver, customize your (de)compression or preview your file without unpacking
RAR stands for Roshal Archive, and it’s a file format that was developed in 1993 by a software engineer named Eugene Roshal. If you picture one of those vacuum storage bags that can compress clothes, towels, and stuffed animals, that’s essentially what a RAR file is. It houses tons of data and files, whether audio, video, or another document type, and puts them into a handy, space-saving bag that’s a lot easier to store and share. The beauty of RAR files is that when it does come time to unpack them, they won’t change in terms of quality.
Compression serves to save space or decrease the time it takes to send something over the internet. But this doesn’t mean that a 10 GB file will magically turn into a 1 GB file – it all depends on the file type and the maximum compression ratio the tool and file allow. For example, while text files are easy to make small, multimedia files can prove more difficult as they are naturally much larger.
There are two terms you’ll frequently come across when it comes to RARs. While “compression” is all about reducing the size of your files, “archiving” refers to putting multiple files into one to make storage and transfer more effective. These actions can exist independently of each other as some might want to archive files without compressing them into smaller sizes, and others might want to compress certain individual files without archiving them. Most common tools offer both features, as it’s considered most practical to use both those techniques together.
RAR files, short for Roshal ARchive files, are a popular compressed file format used on Windows operating systems. These files typically use .rar and .r00 extensions. Though not as common on Macs, you may sometimes need to open RAR files on a Mac.
Fortunately, with the right software opening RAR files on a Mac is simple. In this beginner’s guide, we’ll walk through the entire process step-by-step. By the end you’ll know exactly how to open RAR files seamlessly on your Mac.
Why RAR Files Are Used
Before we dive into the steps, let’s first understand why RAR files exist.
RAR files are used to compress and archive multiple files and folders into one single file. This makes transferring and sharing multiple large files much easier. The entire folder structure is preserved when compressed into a RAR file.
RAR compression can significantly reduce file sizes. On average, RAR compression leads to files that are 10-20% smaller than ZIP files. This space saving is the main reason RAR archives remain popular, especially for sharing files online or via email.
Now that we know why RAR files are used, let’s look at how to open them on a Mac.
Prerequisites: Install The Unarchiver
To open and extract RAR files on a Mac, you need a utility called The Unarchiver This is a free app available on the Mac App Store.
Here are the simple steps to install The Unarchiver:
-
Open the App Store on your Mac. You can find it in your Applications folder or dock.
-
In the search bar, type “The Unarchiver” and press enter.
-
The Unarchiver app will appear. Click on the Get button to install it.
-
Once installed, The Unarchiver will appear in your Applications folder.
That’s all you need to do to get the required software installed. Next, we’ll configure it to open RAR files.
Configure The Unarchiver to Open RAR Files
By default, The Unarchiver can open common formats like ZIP, RAR, 7Z and more. But we should still double check that RAR support is enabled.
Follow these quick steps:
-
Launch The Unarchiver app from your Applications folder.
-
In the menu bar, click on Unarchiver > Preferences.
-
In the Preferences window, select the Archive Formats tab.
-
Under Compressed Archive Formats, ensure there is a checkmark next to RAR Archive.
-
Close the Preferences window.
The Unarchiver is now ready to open and extract RAR files on your Mac!
Open and Extract a RAR File
With the software set up, we can finally get to the part you’ve been waiting for – actually opening and extracting a RAR file!
Here is the full process in easy step-by-step form:
-
Locate the RAR file (for example, files.rar) on your Mac. This may be in your Downloads folder, Documents, on an external drive, etc.
-
Double click on the RAR file to launch it.
-
Since we installed The Unarchiver, it will automatically open up the file.
-
In The Unarchiver window, click on the Extract button.
-
A Finder window will appear prompting you to select a location to extract the RAR contents. Choose a folder and click OK.
-
The Unarchiver will now extract and decompress all the contents of the RAR into the destination folder. This may take a few moments depending on the file size.
-
When complete, the folder containing the extracted RAR contents will open automatically.
That’s all there is to it! The Unarchiver makes opening RAR files on a Mac simple and straightforward. To recap the key steps:
- Install The Unarchiver from the App Store
- Confirm RAR support is enabled in Preferences
- Double click a RAR file to open in The Unarchiver
- Click Extract and choose a location to decompress the contents
And you’re done! You can now easily open and access RAR files on your Mac. No more hassles or workarounds needed.
Troubleshooting Tips
In most cases, the process outlined above should work smoothly. But here are some troubleshooting tips in case you run into any hiccups:
- If double clicking the RAR does not launch The Unarchiver, right click the file, choose Open With, and select The Unarchiver. This will associate RAR files with the app.
- If extracting a RAR results in corrupted files, the archive file itself may be corrupt or damaged. Try re-downloading it.
- Large RAR files may take a while to extract depending on your Mac’s processor speed. Be patient and let the extraction run.
- If your Mac says the RAR file cannot be opened because it is from an unidentified developer, go to System Preferences > Security & Privacy and allow apps from App Store and identified developers.
Following these tips should get rid of any issues you face when opening RARs on your Mac.
Alternative Ways to Open RAR Files on a Mac
While The Unarchiver is the recommended way, there are a couple alternative options for opening RAR files as well:
-
RAR Extractor App: This is a paid utility specifically for extracting RAR files. It integrates nicely with Finder for easy use.
-
Keka: Keka is a free file archiver for Mac that supports over 80 formats including RAR. Like The Unarchiver, it works well and is easy to use.
-
Online RAR Extractors: You can upload RAR files to free online tools like ExtractNow, UnrarOnline, etc to extract them without needing software. But this is slower, involves uploading potentially sensitive data, and doesn’t integrate with your Mac.
Overall, The Unarchiver remains the best solution for most users. But the options above may suit some specific use cases as well.
That sums up this beginner’s guide on opening RAR files on your Mac. To quickly recap:
- RAR is a compressed file format commonly used on Windows to archive multiple files
- On a Mac, you need a utility like The Unarchiver to open and extract RAR files
- Simply install The Unarchiver, enable RAR support, double click RAR files to open them, and click Extract
- The app will decompress and extract all the files in the RAR archive to a folder of your choice
Following this simple process, you can now easily work with RAR files received from Windows users or online sources. No more frustrating errors or vague workarounds needed!
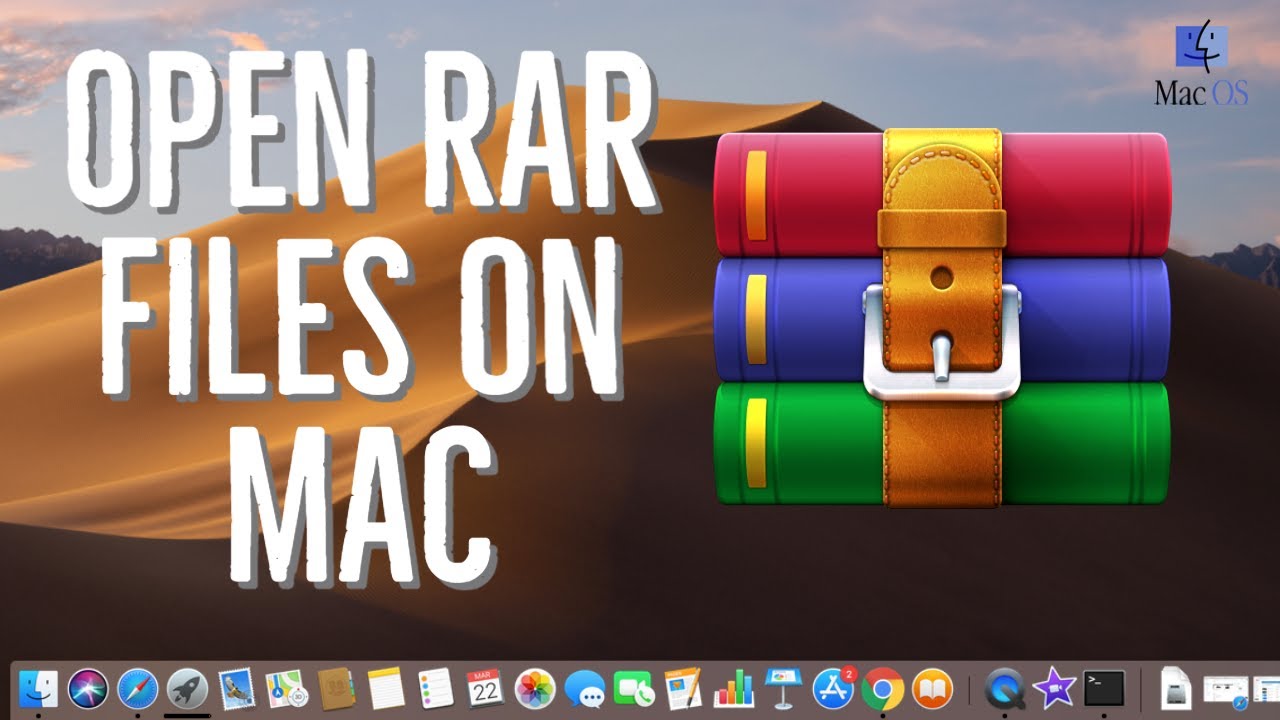
How to open RAR files on Mac
Macs don’t have built-in applications to help you open RAR files natively, so you’ll need to download a third-party tool to do so. Here are two nifty solutions to make opening RAR files on Mac as smooth as butter: Archiver and BetterZip.
Archiver lets you effortlessly compress and decompress a range of files, all on one user-friendly interface. Rather than struggle on browser-based platforms, this handy program can open RAR, ZIP, and other compressed file formats – no problem.
Let’s say we’ve got a bunch of pictures of dogs in costumes that exist in an RAR file, and you want to open it to show your friends.
- Install and open the Archiver tool.
- Drag and drop the RAR file into the window, and it’ll show you a list of items within that file.
- Click Extract, and voilà – your file will be decompressed and ready to drag anywhere you like as a regular folder.
Archiver allows you to preview the contents of your file before even unzipping it. It also lets you extract multiple RAR files at the same time, and convert them into many other formats, including ZIP, 7ZIP, TAR.BZ, TAR.Z, and TAR. The app also provides different compression levels (none, low, medium, high) and password protection.
If you prefer a full-on platform to handle all your file compressing, BetterZip acts as a convenient file reader and manager for over 30 archive formats. It can be integrated into a bunch of productivity apps and is especially useful if you deal with lots of files and archives on a regular basis.
Rather than a simple drag-and-drop format like Archiver, BetterZip lets you browse through the folders on your computer or drag your RAR folder into the window for extraction or compression. Here’s how to use it:
- Download and open the BetterZip.
- Once you choose the RAR folder you want to open, BetterZip will give you an overview of its contents. You can click on each individual file and view details such as size, kind, and dimensions without having to navigate to Get Info.
- Click Extract on the toolbar, and you’ll be given the option to keep both the RAR file and extracted folder or delete the RAR file.
Can Macs open RAR files?
Mac can open RAR files – so you can breathe a sigh of relief. Unlike ZIP files, however, they aren’t supported out of the box, meaning that you’ll need third-party software to help you open them. With tools like Archiver and BetterZip, opening RAR files becomes a much easier process.
How to Open Rar File on Mac | How to Extract RAR Files on macOS
How do I open a RAR file on Mac?
People often use RAR files for data transfer because of their effective and secure compression. But macOS can’t open them natively, so how do you open .rar files on your Mac? RAR is a proprietary archive format, so you need third-party software to open and extract it on your Mac.
How to unzip RAR files on Mac?
The Mac supports the native option to unzip files. WinRAR for Mac is another popular tool for unpacking RAR files on the Mac. Unlike The Unarchiver, WinRAR is a command line tool with features such as archiving to save space and encryption of archives for security. The tool supports various file types.
How do I unarchive a RAR file?
Drag The Unarchiver app to your Applications folder. When you first open the app, you may receive a security warning, click Open. Open The Unarchiver from your Applications. From the menu bar, go to File > Unarchive to…. Select your .rar file and click Unarchive. Now find the location you want your unarchived files to save to, and click Extract.
How to extract a RAR file from a Mac?
Homebrew will install the RARLab package for WinRAR. Now, go to the folder where you saved the target RAR file. Right-click and choose New Terminal at Folder. The Terminal app should extract the content in the same folder. The macOS Archive Utility is the built-in tool to process all ZIP files within your MacBook and iMac.