Macs impressive library of apps gives you everything you need but lets face it: Windows has a far larger library.
Havent you ever come across software native to Windows which endear itself to you? But since they all come with the EXE file extension, your Mac is incapable of running them. Well, there are workarounds to this problem and youll learn about them today.
Its possible to safely open and run EXE files on your Mac using mediums like Boot Camp, Remote Desktop, CrossOver, Virtual Machine, and WINE, to mention the most prominent ones. And you dont need to be an expert to do this. As long as you can follow simple instructions, youre all set.
As a Mac user you may occasionally come across EXE files that you want to open but can’t due to compatibility issues. EXE files are executable files created for the Windows operating system so they won’t run natively on macOS.
Luckily, there are several methods you can use to open EXE files on your Mac. In this comprehensive guide, I’ll walk you through the top 3 recommended ways to run EXE files on MacOS, from using virtualization software to running Windows via Boot Camp.
Overview of Methods to Open EXE Files on Mac
Here’s a quick overview of the main methods we’ll cover
-
Use virtualization software – Apps like Parallels and VMware Fusion allow you to run Windows in a virtual machine on your Mac. This provides full Windows compatibility.
-
Install Windows via Boot Camp – Boot Camp lets you dual-boot Windows natively on your Intel-based Mac Great performance but requires rebooting to switch OSes
-
Use Wine – Wine is a free compatibility layer that translates Windows API calls into macOS calls. Allows many EXEs to run directly in macOS.
I’ll provide step-by-step instructions for each method below. The best option for you depends on your Mac’s hardware, your budget, and your performance needs.
Method 1: Use Parallels to Run Windows Virtually
One of the easiest ways to open EXE files on a Mac is to use virtualization software like Parallels Desktop to run Windows in a virtual machine (VM).
Here are the key steps to use Parallels to open EXE files on your Mac:
Check Hardware Compatibility
- Parallels requires an Intel-based Mac or M1/M2 Mac running macOS 10.14 or later. Will not work on older Macs.
Install Parallels Desktop
-
Download and install Parallels Desktop from https://www.parallels.com. There is a 14-day free trial available.
-
You’ll need to purchase a license to use Parallels after the trial expires. Cost is $79.99 for a standard license.
Create a Windows 11 VM
-
Open Parallels Desktop and click “+” to create a new VM. Select “Windows” as the OS.
-
Follow the steps to install Windows 11 in the VM. You can download a Windows 11 ISO for free from Microsoft.
-
Parallels will automatically configure optimal settings for running Windows.
Open EXE Files
- Launch the Windows VM in Parallels Desktop. EXE files can now be opened just like on a regular Windows PC.
Parallels provides a seamless experience for running both Windows and macOS without having to reboot your Mac. Performance is excellent on recent Macs with multiple CPU cores.
The main downside is the cost of the software. But for maximum compatibility with EXE files and other Windows apps, Parallels Desktop is hard to beat.
Method 2: Use Boot Camp to Run Windows Natively
If you have an Intel-based Mac, you can use the built-in Boot Camp feature to install and run Windows natively for full performance and compatibility.
Here are the key steps for using Boot Camp Assistant to set up Windows and open EXE files:
Check Hardware Compatibility
-
Boot Camp supports 64-bit versions of Windows 10 and Windows 11. Requires an Intel-based Mac, not Apple silicon.
-
You’ll need at least 55GB of spare storage space to install Windows. An external drive can be used if needed.
Download Windows ISO
-
Download a Windows 10 or 11 ISO file from Microsoft’s website. This will be your Windows installer.
-
Make sure you download the 64-bit version of Windows, not 32-bit.
Launch Boot Camp Assistant
-
Open the Boot Camp Assistant app in your Mac’s Applications > Utilities folder.
-
Follow the on-screen prompts to start the Windows installation process.
Install Windows
-
Boot Camp will restart your Mac and boot the Windows installer. Follow the prompts to install Windows on the Boot Camp partition.
-
After installation completes, you’ll be able to boot into either Windows or macOS when restarting your Mac.
Open EXE Files
- Boot into Windows directly to open and run EXE files normally, just as you would on a Windows PC.
The advantage of Boot Camp is you get native Windows performance since it’s running on the actual hardware. No emulation overhead like virtualization.
The downside is you have to restart to switch between macOS and Windows. Not as seamless as solutions like Parallels. But for maximum EXE compatibility, Boot Camp can’t be beat.
Method 3: Use Wine to Run EXE Files in macOS
For opening EXE files without leaving macOS, you can use Wine. This is an open-source compatibility layer that translates Windows API calls from EXE files into native macOS calls.
Here are the key steps for using Wine to open EXE files:
Check Hardware and Software Compatibility
-
Wine runs natively in macOS, so works on both Intel and Apple silicon Macs.
-
You need to be running macOS 10.10 or later.
Install Wine
-
Download the latest release of Wine for Mac from https://www.winehq.org. Install the PKG package.
-
For a simpler setup, you can install Wine via Homebrew with
brew install wine.
Open EXE Files with Wine
-
Right-click on the EXE file and select “Open With > Wine Application Loader” to run it.
-
Alternatively, launch Wine first, then open the EXE file from within Wine.
-
EXE files should run just like they would in Windows, without leaving macOS.
Wine has pretty good compatibility with simpler Windows apps and games. Performance is good since everything runs natively in macOS rather than virtualized.
The downside is Wine can’t run more complex EXE files that rely on deeper Windows APIs. You may need to tinker with Wine configurations to get some EXE files to work properly. But it’s a free option worth trying.
Key Considerations When Opening EXE Files on Mac
Here are some important things to keep in mind when choosing your method for running EXE files on a Mac:
-
Performance – Native options like Boot Camp give better performance than virtualization. Wine also runs natively.
-
Hardware compatibility – Parallels requires a newer Mac. Boot Camp is Intel-only. Wine supports both Intel and Apple silicon.
-
Ease of use – Parallels makes switching between Windows and macOS easy. Boot Camp requires restarting.
-
Cost – Parallels and VMware Fusion cost money. Boot Camp and Wine are free.
-
Compatibility – Boot Camp supports the most EXEs. Parallels supports fewer but still good. Wine’s compatibility varies.
I recommend testing the free or trial options first like Wine and Parallels to see if they meet your needs before committing to a paid solution.
Frequently Asked Questions
Is it possible to get viruses from opening EXE files on Mac?
Yes, it’s possible to get Windows viruses and malware from opening EXE files, even on a Mac. Reputable options like Parallels and Boot Camp have good security though. Be extra careful with downloads when using Wine.
Do I need an Intel-based Mac for Boot Camp?
Yes, Boot Camp only works on Intel-based Macs, not on Apple silicon models with M1/M2 chips. For Apple silicon, Parallels is your best Boot Camp alternative.
Can I open EXE files on Mac without installing Windows?
Yes, Wine provides one way to open many EXE files directly in macOS without installing Windows. Performance and compatibility may be limited compared to options like Parallels though.
Does Windows run slower on Parallels than Boot Camp?
Yes, Windows running virtually via Parallels will have slightly reduced performance compared to running natively via Boot Camp. But on modern Macs, Parallels virtualization is very optimized and Windows runs quite fast.
What if I get an error trying to open an EXE file on Mac?
If an EXE file won’t open using Wine, Parallels, or Boot Camp, the application may be incompatible. Check for native macOS versions of the software or contact the developer about Mac compatibility. Unfortunately some EXEs just won’t run on Mac.
Summary
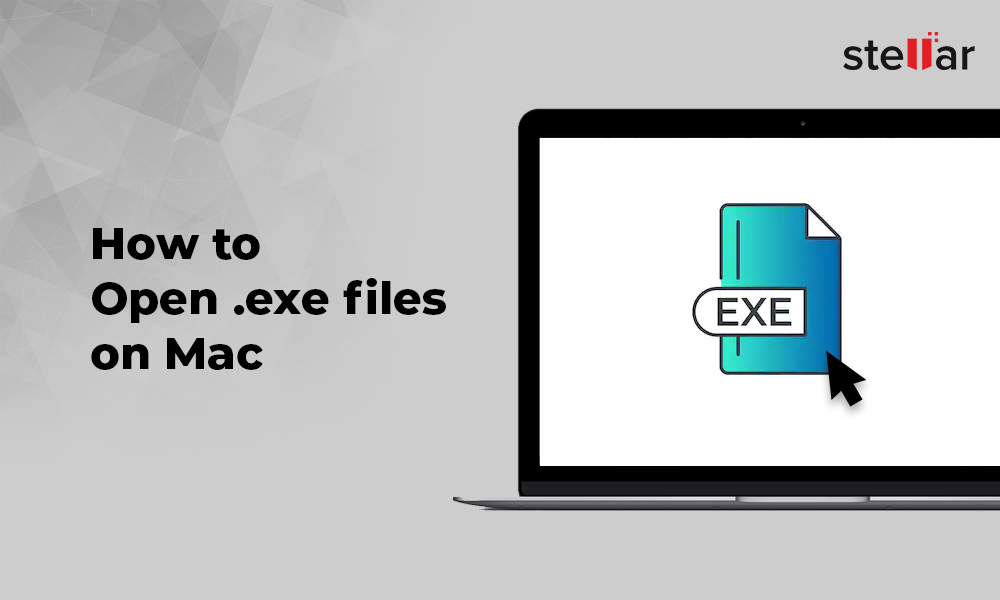
Part 2: 4 Ways to Open and Run EXE Files on Mac
Again, you have several options to choose from when attempting this. So many software out there can help you open EXE files on Mac. Here we will show you the most 4 effective ways to run EXE files on your Mac.
Open EXE Files on Mac Using Parallel Desktop
This software is simplistic and wont take up much on your time because it doesnt even require a Mac restart anytime you wish to run a Windows application. A copy of Microsoft Windows is required though. You have to install it on your hard disk but its easy to do:
Step 1: Windows Installation
- Open up your Macs Application folder and double-click on the “Parallels” icon (you have to do this to install Windows).
- Click on “File”.
- Click on “New”.
- Click on “Install Windows or another OS from DVD or file”.
- Click on “Continue”. You can easily install Windows either from a DVD or the more popular .iso disc ; or even a bootable USB drive.
- You can even switch to the manual mode, locate the source for the Windows installation, and choose it by clicking on “Select a file⦔
- Click on “Continue”. You will be taken to a Windows product key window.
- Leave the “Express installation” as it is, input the key and click “Continue”.
- You will be asked to select how you wish to use Windows: Whether for productivity, games only, software development, design, etc. Once youre done selecting, click on “Continue”.
- Type in a name for the virtual machine and select the directory or location for the Parallels Desktop.
- Click on “Continue” and the Windows installation will commence. All Intel-based Macs are compatible with both 32 and 64-bit versions of Windows: From Windows XP to Windows 10.
- Once the installation concludes, you can open up Windows by clicking on the “Power” button in the list of the Parallels Virtual Machine.
Step 2: Using Parallels Desktop
- The very first time Windows restarts, “Parallels Tools” will be installed. This will be what ultimately integrates your Mac with your Windows desktops. After the installation is done, you will be asked to restart Windows.
- Open up your Parallels Desktop from “Spotlight.
- Click on “Virtual Machine”.
- Select “Configure” in the drop-down menu which appears.
- Click on “Options”.
- Click on “Shared Folders”.
- Click on “Add”.
- Click on “Choose”. Doing this will add a location from your Macs desktop to the virtual machine. Simply put any EXE file in this location to enable Windows to access and install them.