Naming columns in Excel can make your spreadsheets much easier to understand and use. Instead of cryptic column letters like A, B, C, you can give your columns descriptive names that are meaningful to you and any collaborators. This helps immensely when writing formulas and looking up data in large tables.
In this comprehensive guide I’ll explain three easy methods for naming columns in Excel using the GUI as well as some more advanced techniques using Power Query and VBA. I’ll also cover best practices for naming columns that will ensure your workbook is well-organized and sustainable. While aimed at beginners, this article contains tips for experts as well. Let’s get started!
Why Name Columns in Excel?
Before jumping into the how-to, let’s look at some of the key reasons you’d want to name columns in an Excel table or data set:
-
Readability – Column names like “Customer Name” or “Order Date” are much easier to understand than Column A or Column G. This makes your data more accessible to collaborators who didn’t create the spreadsheet.
-
Accuracy – Meaningful names prevent errors. For example, if you have separate columns for first and last name, naming them avoids mixups.
-
Convenience – Named columns make formulas much easier to craft and audit later. Instead of =A1+B1 you can use =Price+Tax.
-
Referencing – Once named, you can reference the column from anywhere in the workbook, not just on that sheet. This makes lookup formulas a breeze.
-
Adaptability – If you insert new columns, the names will update automatically, preventing #REF errors.
Clearly, there are many great reasons to name your Excel columns. The time invested pays dividends in usability and maintenance down the road. Now let’s look at some methods!
Method 1: Name Columns Using Table Tools
The easiest way to name columns in Excel is by taking advantage of Tables. The Table tools add a lot of functionality, including auto-naming:
-
Select your data – Highlight the cells you want to convert to a Table. This can be a contiguous block or multiple areas.
-
Create a Table – Go to the Insert tab and click Table, or use the keyboard shortcut Ctrl + T.
-
Apply Table Style – Pick a style from the gallery that formats your table nicely. The default styles have banded rows for readability.
-
Check column names – Excel will assign generic names like “Column1”, “Column2”. To change a name, double click the header and type the new name. Press Enter when done.
That’s all there is to it! Excel will manage the names as the table expands or contracts. The name will automatically update any formulas referencing that column as well.
A few extra Table tips:
- Convert existing data to a Table by selecting a cell and using Ctrl + T.
- Use meaningful prefixes on column names where possible, like “FirstName” rather than just “Name”.
- Keep names under 32 characters to prevent issues. Short, concise names are ideal.
Method 2: Name Columns Manually
You don’t have to convert your data to an Excel Table to name columns. You can manually name any cell or column easily:
-
Select target column – Click the column header letter(s) to select the entire column. You can select multiple columns to rename together.
-
Open name box – Click inside the Name Box next to the formula bar above the sheet.
-
Type new name – Enter the desired column name and press Enter to change.
This updated name will now appear on every cell in the column. The original header letters remain unchanged.
A few pointers when naming columns manually:
- Double click the name in the Name Box to edit later if needed.
- Start each name with a letter or underscore, not a number or special character.
- Avoid spaces and special characters in names beyond underscores.
The manual method gives you total freedom. But Tables automate a lot of the maintenance work and provide other perks like filtering.
Method 3: Name Columns with Power Query
Power Query is an Excel add-in that lets you manipulate column names and other aspects of imported data sets. Here’s how to rename columns using the Power Query editor:
-
Load query – In Excel, go to the Data tab and select your query in the Queries & Connections panel. Click Edit to open the Power Query editor.
-
Select column – Click the column header to select the entire column you want to rename.
-
Rename column – Right click the header and select Rename… from the menu. Enter the new name and press Enter.
-
Save & Close – Click Close & Load in the ribbon to save your changes and return to Excel.
The updated column name(s) will now appear when you refresh the query data.
Key Points:
- Loading the table as a query enables changing data aspects like column order and data types.
- You can also rename columns in the Transform tab under Table Tools.
- This doesn’t modify the original data source, only this Excel workbook.
Power Query unlocks a lot of data prep tools that can streamline bringing external data into Excel. Column renaming is just one small part of its capabilities.
More Advanced Column Naming Methods
The above methods will cover most scenarios, but for those looking to level up their column naming skills, here are a few advanced tactics:
-
Add prefixes with formulas – Use the LEFT, RIGHT, MID, or CONCAT formulas to prepend or append text to column headers. Helpful for adding meaningful prefixes dynamically.
-
Concatenate row values as headers – Use INDEX and other lookup formulas to pull row values into the header row. Allows creating headers based on cell data.
-
Name ranges instead of columns – Define a named range using specific cells rather than entire columns. Provides more flexibility for complex data sets.
-
Use dynamic named ranges – Employ OFFSET or INDEX to generate dynamic named ranges that resize automatically based on data.
-
Set column names with VBA – Use VBA macros to assign column names in a loop. Useful when you need to customize names programmatically.
The above approaches require some proficiency with Excel formulas and macros. But the added control can be useful for large or highly complex workbooks.
Column Naming Tips and Best Practices
Now that we’ve covered the main methods for renaming columns in Excel, here are some best practices to employ:
-
Be consistent – Stick to a naming convention that is simple and logical. For example, using prefixes like “FirstName” and “LastName”.
-
Be descriptive – Come up with names that accurately reflect the data in the column. Avoid vague names that could create confusion.
-
Be concise – Keep names under 32 characters and use abbreviations where appropriate. Long names clutter the workbook.
-
Use underscores – Separate words with underscores instead of spaces or dashes in names.Spaces can cause issues.
-
Avoid changes – Be careful renaming columns used in important formulas. It can break references unless updated carefully.
-
Note changes – Add comments identifying columns you rename so others can learn why it was changed.
Following best practices will keep your column names intuitive, useful, and trouble-free even as your Excel workbooks evolve.
Frequently Asked Questions
Here are answers to some common questions about naming columns in Excel:
Can I name just part of a column?
Yes, you can define a named range for any selection of cells, including a portion of a column. This gives you flexibility.
What’s the maximum length for column names?
Excel supports column names up to 255 characters, but keep names under 32 chars for best performance.
Do column names update automatically?
If you rename a column used in formulas, you’ll need to update those manually to avoid #REF errors. But Tables do update automatically.
Can I use numbers and special characters in names?
You can, but best practice is to only use letters, numbers and underscores in column names. Avoid spaces, dashes and special characters.
What if I have two columns called “Name”?
Excel will append a number suffix like “Name_1” and “Name_2” automatically to differentiate duplicate names.
Conclusion
Being able to name Excel columns makes working with large, complex spreadsheets much more manageable. Whether you use Tables or manual naming, following the naming best practices will ensure your workbook remains well-organized and intuitive.
For advanced power users, Power Query and other programmatic tactics open up more possibilities. But the basics are all most users will ever need to get the benefits of meaningful column names.
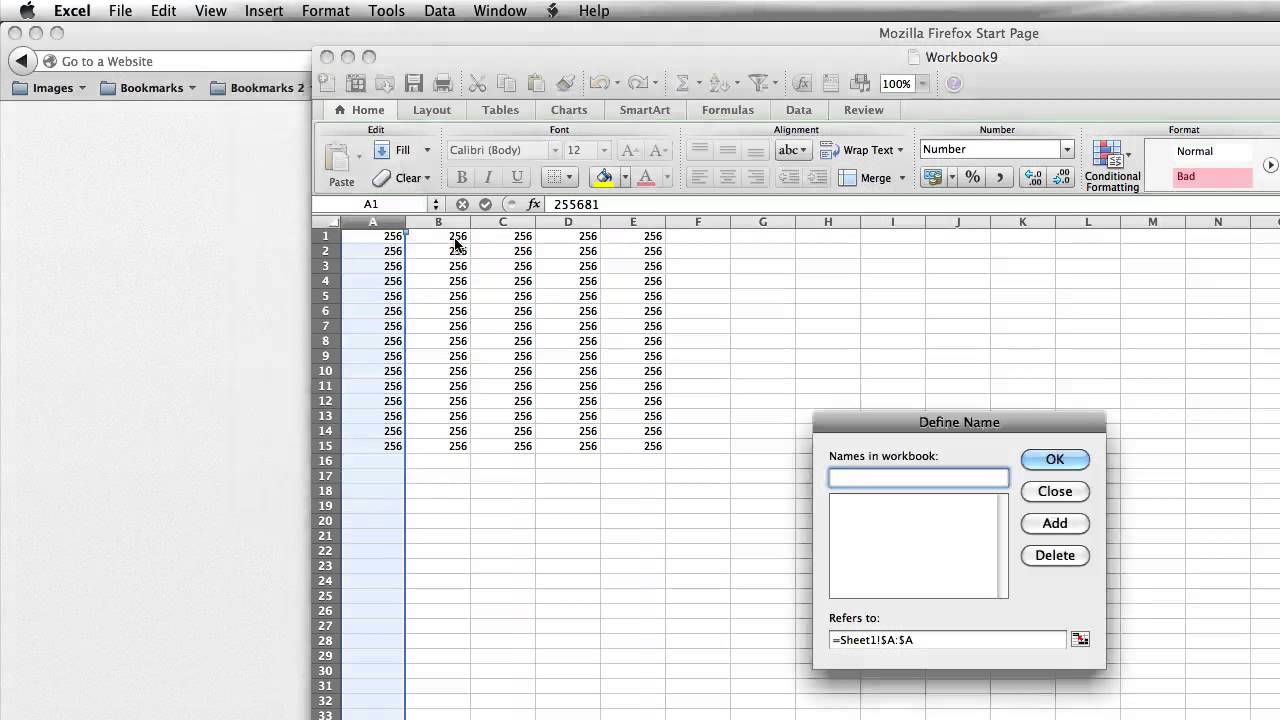
Quick Steps
- Click a row number to highlight the entire row.
- Right-click the first cell and click Insert.
- Double-click the new cell and enter a name.
- Press Tab to enter a name for the next cell.
StepsMethod
Written by:
1. Open your Excel document. 2. Double-click on the first box under the column you want to rename. 3. Type in the name you want and press enter.