Converting a Word document to PDF format is a common task many of us have to do regularly. Whether you need to send a report to your boss share an article with colleagues or submit a paper to a journal, being able to quickly and easily convert Word docs to PDFs can save you time and hassle. In this article, I’ll walk you through the simple steps to convert a Word file to a PDF using tools you likely already have access to.
Why Convert Word to PDF?
There are a few key reasons you may want to convert a Word file to PDF format:
-
PDFs preserve formatting – When you convert a Word doc to PDF it will keep all of the original formatting, fonts, page layout etc. This ensures that the document will look exactly the same when opened on any device, even if the recipient doesn’t have Word installed.
-
PDFs are more universal – PDF is a file format that can be opened on any computer or mobile device using free software like Adobe Reader. Not everyone has Word installed making a PDF a more universal file type to share.
-
PDFs are more secure – PDF files are read-only, meaning the information they contain can’t be easily changed without leaving an electronic footprint. This makes them a safer way to share documents that shouldn’t be altered.
-
PDFs result in smaller file sizes – Converting Word to PDF often results in a much smaller file size, making the documents easier to email or share online.
-
PDFs enable digital signatures – PDF documents can be digitally signed or certified, allowing for more security and legitimacy especially for legal documents.
How to Convert a Word Doc to PDF
Now let’s get into the step-by-step process for how to convert your Word files to PDF. There are a few different ways you can approach this:
Use Word’s Built-In PDF Export
The easiest way to convert a Word document to a PDF is to use Word’s own built-in PDF exporting capability:
-
Open the Word document you want to convert to PDF.
-
Click on the File tab at the top left and select Save As.
-
Under “Save as type”, choose PDF from the drop-down menu.
-
Enter a file name and click Save.
That’s it! Word will automatically convert the file to a PDF. The new PDF will open automatically so you can confirm everything looks correct.
Use Microsoft Print to PDF
Another option on Windows 10 is to use Microsoft’s built-in “Print to PDF” virtual printer:
-
Open the Word document and click File > Print.
-
Under printers, select Microsoft Print to PDF.
-
Click Print. When prompted, choose a save location and file name for the new PDF.
-
Click Save to convert the Word doc to a PDF.
This approach has the benefit of giving you a print preview first so you can confirm page layouts converted correctly before saving.
Use Adobe Acrobat
If you have Adobe Acrobat installed on your computer, you can also convert Word documents to PDF directly within Acrobat:
-
Open Adobe Acrobat.
-
Click Create PDF at the top.
-
Select From File, choose your Word document, and click Open.
-
In the preview screen, click Create.
-
Choose a save location and file name, and click Save to convert to PDF.
Acrobat gives you some additional options like choosing PDF standards, adding security, and more. This can be helpful for advanced PDF conversion needs.
Use Online PDF Converters
You can also use free online PDF converter tools to quickly convert Word docs to PDF:
-
Go to a website like www.freepdfconvert.com.
-
Click Select a file and choose your Word document.
-
Click Convert to PDF to start the conversion process.
-
When finished, click Download PDF file to save the converted PDF to your computer.
The benefit of online converters is that you don’t need any special software installed. Just upload your Word file and download the PDF. However, be cautious when using online converters and avoid uploading sensitive documents.
Change the Default Save As Format in Word
If you find yourself needing to convert Word documents to PDF regularly, you can save yourself a step by changing the default “Save As” format in Word to always be PDF:
-
In Word, go to File > Options > Save.
-
Under “Save files in this format”, choose PDF from the dropdown menu.
-
Click OK.
Now when you use Save As in Word, .pdf will automatically be selected as the file type. Just choose a name and save location and Word will save a PDF copy without having to select format!
Tips for Successfully Converting Word to PDF
Follow these tips to ensure your Word to PDF conversions go smoothly:
-
Check page breaks – PDFs may split text across pages differently than Word. Scroll through the finished PDF to ensure page breaks still make sense.
-
Verify formatting – Make sure fonts, sizes, colors, and layouts carried over as intended in the finished PDF. Reconvert if anything looks off.
-
Use built-in headings – Use Word’s built-in Heading styles like Heading 1, Heading 2, etc to better preserve document structure in the PDF.
-
Include relevant metadata – Fill out document properties like Title, Author, Keywords to help with SEO and accessibility.
-
Simplify the document first – Remove unused styles, delete draft comments, and accept revisions to streamline the file before converting to PDF.
Alternative File Formats to PDFs
PDF isn’t the only universal file format out there. Here are a few other options:
-
JPEG – For converting image-heavy Word documents like posters or infographics to a flattened image file.
-
EPUB – For exporting Word documents like books or lengthy reports to the EPUB ebook format.
-
HTML – To convert a Word document to a webpage you can publish online. Retains more formatting than PDFs.
-
Text – Extract just the raw text from a Word doc to a lightweight .txt file. Handy for documents that only need text content.
-
RTF – Rich Text Format preserves some basic formatting like bold, italics, etc when converted from Word. More options than basic text docs.
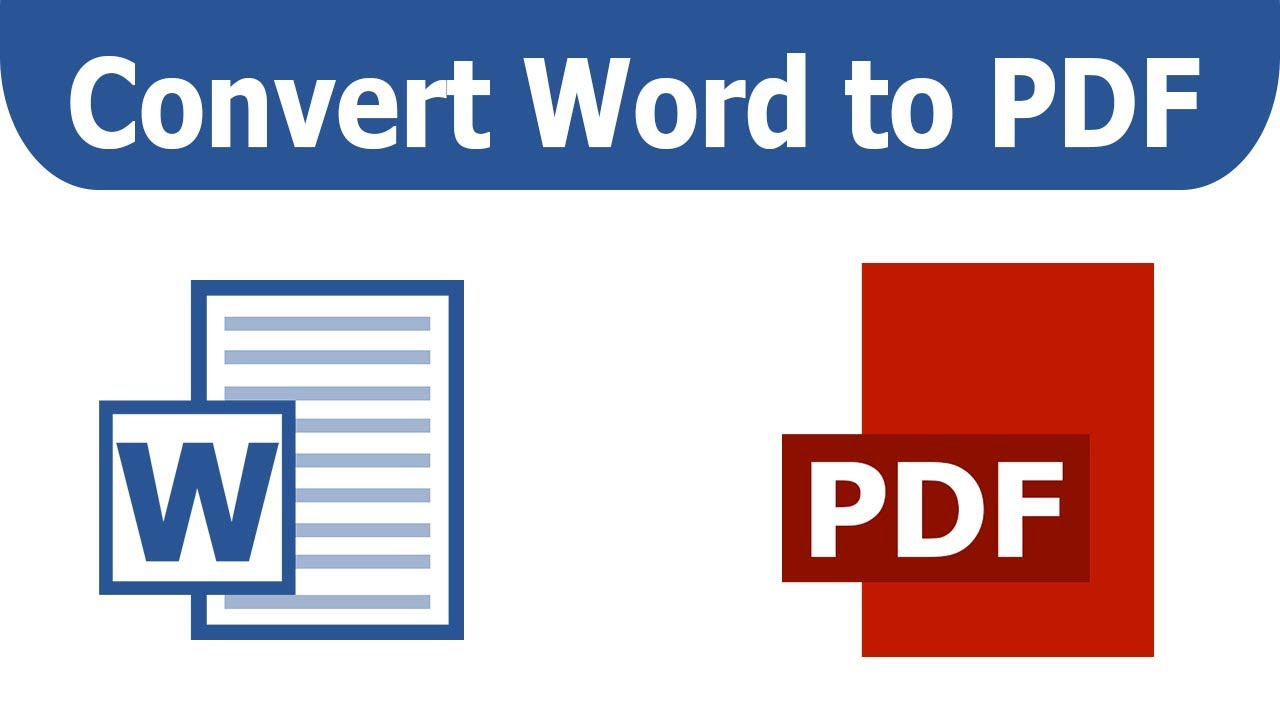
How to Convert Word to PDF
How to convert Microsoft Word to PDF?
Select a Microsoft Word document (DOCX or DOC) to convert to PDF. Convert Microsoft Word to PDF online in four steps. Select a DOC or DOCX file to start using the Word to PDF converter and try Adobe Acrobat for free.
Can you create a PDF from a Word document?
But while PDFs are great for producing accurate digital versions of paper documents, you can also very easily create a PDF out of an ordinary Word document as well. As you might imagine, creating a PDF from a Word document is very easy when you do it using Microsoft Word.
How do I create a PDF file?
There are multiple ways to create a PDF file and all of them are fairly quick and easy. This wikiHow article teaches you 4 different ways to create PDFs. Open your document in Microsoft Word. Go to “File” > “Save As” and select “PDF” as the file type or format. Click “Export” or “Save.” Open your document in Microsoft Word.
How do I convert a docx document to a PDF?
Use the Export or Save As feature to convert DOCX to PDF within Microsoft Word. You can also upload your Word document to Google Drive, open it in Google Docs, and then download it as a PDF. Adobe Acrobat Online also offers a web-based Word-to-PDF converter that’s free to use. Open the Microsoft Word document.