A timeline is essential for managing a complex project and juggling dozens of due dates. It allows you to quickly visualize the sequence of events in a project or event, and clearly convey the timing to team members.
In this article, you’ll learn how to make a timeline in Microsoft Word. You can also download a free Microsoft Word timeline template and we’ll show you how to customize it to meet your needs.
And lastly, you’ll see how to create a timeline using Smartsheet, a collaboration and project management tool in a simple spreadsheet layout. You can organize and collaborate on project information in Smartsheet, then integrate with Office Timeline to create beautiful, visual timelines.
Timelines are a great way to visually present information and events in chronological order. Whether you need to make a timeline for a school project, work presentation, or just to get organized, Microsoft Word makes it easy to create a timeline that looks professional and polished.
In this comprehensive guide I’ll walk you through the entire process of making a timeline in Word step-by-step. I’ll cover everything from choosing a template to customizing the design so you can create a timeline tailored to your specific needs.
Why Make a Timeline in Word?
Before we dive in let’s look at some of the benefits of using Word to make timelines
-
It’s easy and intuitive – Word is a program most people already have and know how to use. The timeline creation process is straightforward.
-
Visual appeal – Word offers templates and design options to make your timeline aesthetically pleasing.
-
Customization – You can tweak the timeline to fit your data and preferences
-
Accessibility – Word timelines are easy to share and print.
-
Organization – Chronologically organizing information helps you plan projects and see how events relate.
Whether you need a timeline for work, school, or personal organization, Word can help you quickly create a clean, professional timeline to meet your needs.
Step 1: Select a Timeline Template
To start making your timeline, open Microsoft Word and go to the Insert tab. Click on Templates and search for “timeline” to browse timeline template options.
Word provides several built-in timeline templates to choose from, including horizontal and vertical designs. Browse the template thumbnails and preview a few templates by clicking on them. Select the one that best fits the look you want.
I would recommend using a simple, flexible template for your first timeline. The timeline templates labeled “Basic” are good options. You can always start from scratch later if you want more customization.
Once you’ve selected your template, click Create and the timeline will open as a new document. Now you’re ready to add your timeline data!
Step 2: Enter Your Timeline Data
The template will contain sample text and dates. To build your custom timeline, replace this placeholder text with your own events and dates.
Here are some tips for entering your timeline data in Word:
-
Organize chronologically – List events in chronological order from earliest to latest.
-
Be concise – Use short descriptions; there’s limited space per event.
-
Use actual dates – Enter dates in MM/DD/YYYY format.
-
Check spacing – Events should be evenly spaced. Adjust if needed.
-
Add multimedia – Insert relevant photos, videos, charts, etc.
Spend some time inputting and organizing your important dates, milestones, and events. Word will auto-populate the timeline with your details as you go.
Step 3: Customize the Design
Once your timeline data is entered, it’s time for the fun part – customizing the overall look and feel! Word provides numerous options to tweak your timeline design:
Change Layout
Under the Design tab, you can pick from various layouts like Accent Timeline or Timeline Branches. Play around and see which structure best fits your data.
Colors
Alter the color theme by clicking Colors in the Design tab and picking a preset palette or custom colors.
Fonts
Change up the font styles and sizes for the timeline titles, dates, and event text.
Graphics
Insert relevant photos, icons, shapes, and clip art by going to the Insert tab.
Spacing/Alignment
Use alignment and spacing tools to adjust item positioning. Evenly distribute events.
Take time to finesse the visual aspects to create an appealing timeline. Remember to periodically preview the print layout under the File tab.
Step 4: Review and Finalize Your Timeline
With your data entered and design customized, your timeline should be complete! But before finalizing, here are a few last tips:
-
Double check all dates, spelling, and facts.
-
Read through the event descriptions. Make edits for clarity and concision.
-
Review the sequence and spacing. Adjust as needed.
-
Print a preview to catch any formatting issues.
-
Share with stakeholders for feedback if needed.
After thoroughly reviewing and making any final tweaks, you’re ready to use your timeline!
Export, Print, and Share Your Timeline
Your timeline is done – great work! Here’s how to get it out into the world:
-
Print – Print directly from Word for a physical copy.
-
Export – Save or export as a PDF to preserve formatting.
-
Embed – Copy and paste the timeline into another Office document.
-
Present – Display on a projector for presentations.
-
Email – Email the file to collaborate or share digitally with anyone.
-
Publish – Consider turning your timeline into a standalone web page or infographic.
Word makes it simple to print, export, embed, and share your meticulously crafted timeline exactly how you need to.
Advanced Timeline Tips and Tricks
You now know the basics of building a timeline in Word. Here are some pro tips for taking your timelines to the next level:
Use Tables for More Control
The timeline templates provide an easy starting point. But you can build a timeline from scratch using Word tables for added customization.
Link to Source Materials
Give your timeline interactive depth by linking dates and events to websites, source documents, or other supplementary materials.
Collaborate in Real Time
Use Word’s built-in collaboration tools or cloud services like Google Drive to work on timelines simultaneously with a team.
Animate Your Timeline
Bring your timeline to life! Use PowerPoint to animate your timeline with transitions and movement.
Overlay with Historical Context
Consider using shading and dual chronology to overlay important historical backdrop onto your timeline of key events.
Integrate with Project Plans
Sync your timeline visuals with project plans and tasks in tools like Excel or Outlook.
With some creativity, you can build Word timelines that are both functional and visually engaging – the sky’s the limit!
Common Questions about Word Timelines
Here are answers to some common questions people have about creating timelines in Word:
Can I create a vertical timeline in Word?
Yes! Word offers both horizontal and vertical timeline layouts. Simply choose a vertical template or edit the layout of an existing timeline.
How do I change the color scheme of my timeline?
Use the Colors button under the Design tab to pick preset color variants or create custom color themes.
Is there a way to make my timeline span multiple pages?
Yes. Just adjust the page setup to your desired number of pages under Layout > Breaks > Section Breaks.
Can I link events in my Word timeline to external sources?
Absolutely! You can hyperlink elements of your timeline to webpages, files, or other documents.
How do I add pictures and graphics to my timeline?
Use the Insert tab to select images, icons, shapes, and other visuals to complement your timeline.
Get Creative with Timelines in Word!
As you can see, Word provides all the tools you need to make professional, customized timelines to organize and present chronological information.
The key is starting with a template that fits your structure, then meticulously entering data and tweaking the design to bring your timeline vision to life.
So go ahead – make timelines for school projects, work presentations, family histories, and any other sequential data you want to track.
Use this guide and the powerful features in Word to create elegant, informative timelines with ease. The only limit is your imagination!
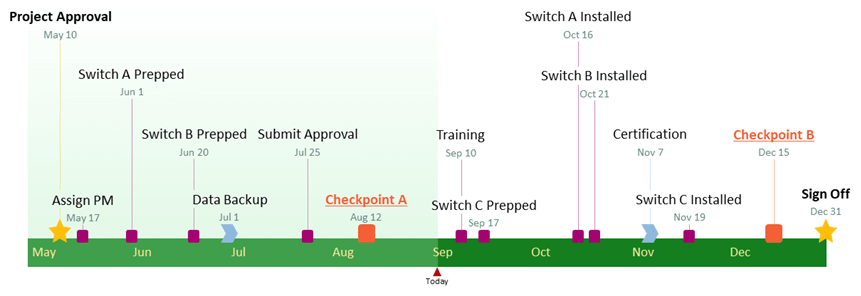
Enter Your Own Project Information
- You’ll see that the template is already pre-filled with sections, subtasks, and other fields. Simply double-click on the cells to delete the pre-filled copy and add your own timeline information. Use the cells titled Section 1, Section 2 and Section 3 to establish hierarchy.
- Add dates by clicking on a cell in the Start Date and End Date columns and either manually type the date or click the calendar icon to choose a date from the calendar.
- Assign tasks to certain team members in the Assigned To column and convey progress with the % Complete column. You can also flag at-risk tasks in the far left column.
- To delete or add a row, right-click on the cell and select Delete Row or Insert New Row.
How to Use Smartsheet to Make a Timeline
Smartsheet is a work management tool in a simple spreadsheet layout. With robust communication and collaboration capabilities, Smartsheet makes it easy to collect and organize information with your team and connect with Office Timeline to easily create a visual timeline.
Here’s how to use Smartsheet and Office Timeline: