If there’s one thing that both employees and employers agree with, it’s that time tracking is an extremely tedious process.
To make the process easier, download the three free employee timesheet templates in MS excel, Google Sheets, MS Word or PDF formats given in this article.
You can also use an automated time tracking tool instead of filling out spreadsheets or PDFs manually.
Using an automated time tracking tool like Time Doctor will give you far more accurate reports with zero manual effort – saving you time and money.
To learn about how Time Doctor automatically tracks time for you, jump to this section of this article.
Tracking employee time is a critical task for any business. A clear and organized timesheet template makes this process efficient for both managers and employees.
Excel provides an easy way to create customizable timesheets from scratch. With a bit of setup time initially you can make a reusable template to fit your business needs.
In this step-by-step guide, you’ll learn
- The key elements to include in a timesheet
- How to structure and format a timesheet in Excel
- Useful formulas for automatic calculations
- Customization tips to match your requirements
- Options for templating and sharing timesheets
With these tips, you’ll quickly have a timesheet template that simplifies time tracking and payroll preparation
Step 1: Download a Blank Excel File
The first step is to open a new blank Excel workbook. This provides a fresh workspace to build your template.
You can also start with an existing Excel timesheet template if you prefer. Just be sure to customize it for your needs in the steps below.
Step 2: Prepare Excel Sheet
Now set up the overall structure and formatting:
-
Add columns – At minimum, include columns for employee name, department, date, task, and time. You can add other fields if needed.
-
Include date range – Add columns with the dates covered, like a standard weekly or monthly calendar.
-
Allow entries – Highlight the cells where time data will be entered. Format them as numbers for easy data input.
-
Set fonts and borders – Make headers and labels easy to read with larger fonts and borders.
Organizing these core elements upfront speeds time entry later.
Step 3: Enter Identifying Information
With the skeleton in place, now add:
-
Employee name – Put in employee name and optionally columns for department, position, manager, etc.
-
Date range – Populate the date columns with the full date range covered.
-
Labels – Add labels like “Date”, “Task”, “Time” to identify fields.
Including this static information in the template eliminates manual rework each timesheet.
Step 4: Add Rates of Pay
If your timesheets track pay or calculate totals, include pay rate information:
-
Hourly/salary data – Enter hourly rates or annual salary figures for pay calculation.
-
Overtime rates – Define the increased rates for overtime hours.
-
Formulas – Set up formulas to automatically tally pay based on hours.
Pay rates can be included for each employee or on a separate sheet.
Step 5: Design Space for Time Entries
Now structure the area where employees will enter time:
-
Task labels – Provide space to label activities completed.
-
Time columns – Include columns for hours worked each day and totals.
-
Week/month setup – Organize columns chronologically by week or month.
Leave plenty of rows to enter time chunks for tasks on given dates.
Step 6: Build Formulas to Tally Hours
Formulas eliminate manual tallies of hours worked. Include formulas that:
-
Calculate daily total – Add up hours for each day.
-
Calculate weekly/monthly total – Sum hours across the full date range.
-
Calculate overtime – Flag overtime amounts based on hours exceeded.
Let Excel handle the math automatically to save work later.
Step 7: Add Summary Section
A summary section makes the key information easy to digest:
-
Total hours for period – Pull the total into a summary.
-
Overtime hours – Call out overtime amount.
-
Total pay – If tracking pay, include the pay totals here.
The summary gives managers and payroll quick access to key figures.
Step 8: Include Instructions Tab
Add a dedicated instructions tab:
-
Explain template sections – Describe the purpose of each section.
-
Include examples – Show examples for entering common scenarios like overtime, different tasks etc.
Clear instructions prevent incorrect data entry when sharing the template across your team.
Step 9: Format Readability
Use formatting to maximize readability:
-
Font size – Ensure font is legible for viewing and printing.
-
Filtering – Enable filtering to find specific info when reviewing.
-
Freeze panes – Freeze top rows and left columns to keep titles always visible.
-
Bold headers – Make headings stand out.
A well-formatted template lets managers review and approve timesheets efficiently.
Step 10: Customize Organization Details
Tweak the template to fit your approval flow and policies:
-
Status field – Track status like “Submitted”, “Approved” etc.
-
Employee vs manager sections – Include sections for approvers to add notes, approval signature etc.
-
Color coding – Color code fields or sections according to your processes.
Match the information captured and layout to your organization’s systems and needs.
Step 11: Save as Timesheet Template
Once your template is complete:
-
Save as timesheet template file – Save with a name like “Timesheet Template.xlsx”
-
Store in shared folder – Save centrally where users can access to create new time entries.
-
Copy to new files – Copy the file for each timesheet period vs overwriting.
-
Adjust table size – Make sure the table fits additional rows as needed.
Now your template is ready for team-wide timesheet creation and management.
Top Tips for Excel Timesheet Templates
Keep these tips in mind for timesheet success:
- Include all necessary identifying information
- Build in formulas to calculate hours and pay automatically
- Structure chronologically by week or month
- Use a tab for summary data for quick review
- Provide clear instructions on template use
- Format for readability and printing
- Organize approvals workflow into sections
- Customize fields and layout to match policies
- Freeze top rows and left columns for easy scrolling
- Share template centrally for easy access
Investing upfront in a comprehensive template prevents headaches at timesheet time each week or month.
Alternative Options for Managed Timesheets
While DIY timesheet templates provide maximum flexibility, you can also explore dedicated timesheet systems.
Popular options include:
-
Timesheet apps – Simple apps like Timesheet Mobile and HoursTracker provide timesheeting capabilities with more features than spreadsheets.
-
Time and attendance systems – Robust systems like Workforce and TimeClock Plus have advanced features for managing times, attendance, scheduling and more.
-
HR systems with timekeeping – Many HR systems like BambooHR and Gusto include time tracking functions.
-
Project management tools – Tools like Asana, Trello and more allow time entry for tasks.
-
Billing and tracking apps – Apps like Harvest, Toggl and Timely automatically track time which can feed timesheet data.
While more complex systems require training, they automate more of the process.
Get Started with Your Timesheet Template
Now you have the foundation to build an Excel timesheet tailored to your business needs.
The upfront investment in a clear, working template prevents frustration and inaccuracies down the road. A good template makes it easier on employees to submit accurate data and managers to review and approve.
With these simple tips, you can quickly level-up your time tracking. So download that blank Excel file and get started creating your timesheet template today. In no time, you’ll have a streamlined system for payroll and billing precision.
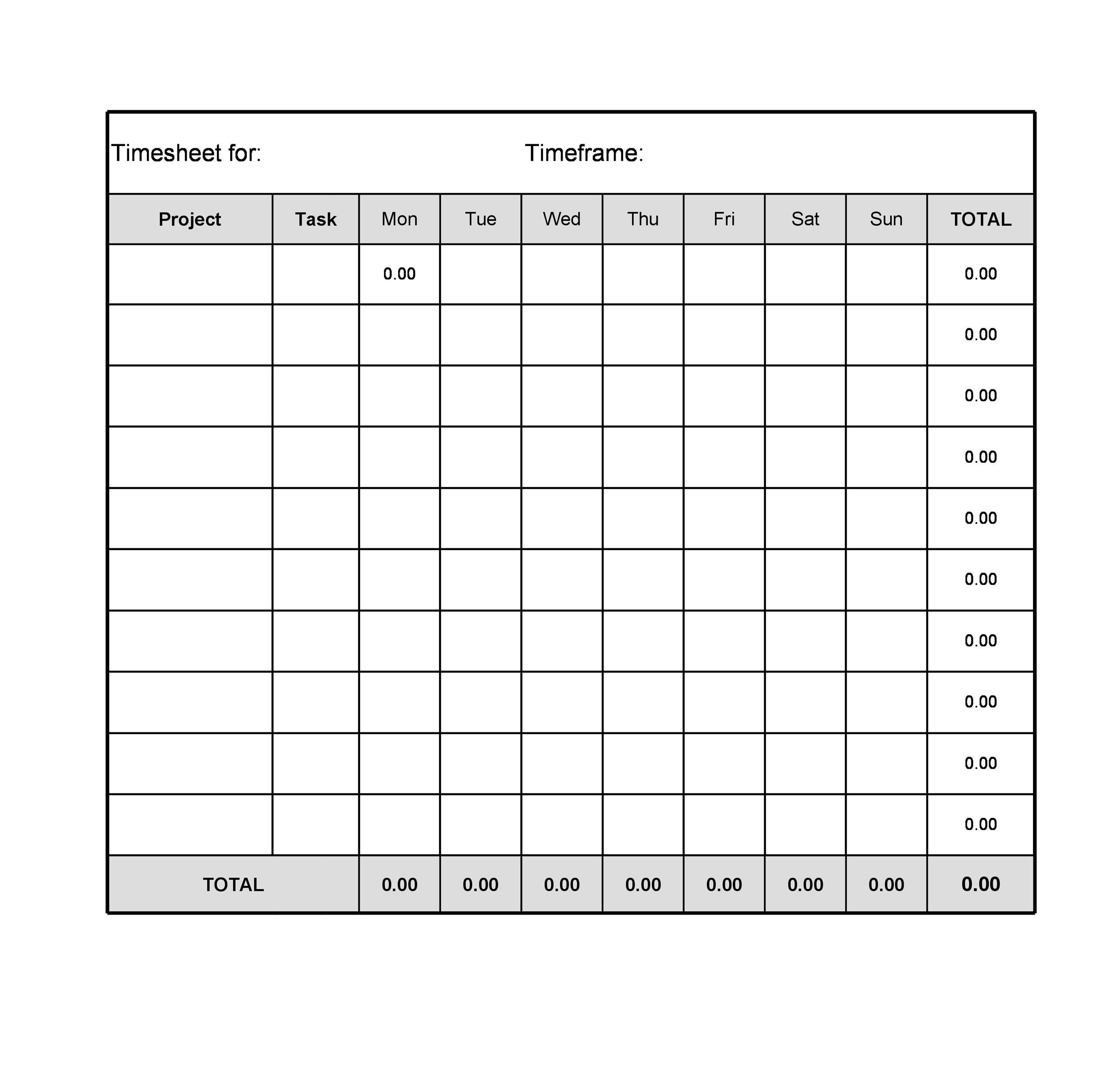
Monthly timesheet template free
This timecard template is more detailed as it provides an overview of your monthly work hours and pay as well as a weekly breakdown of that data. You can even divide this into a semi monthly timesheet.

Notes on our monthly simple timesheet template:
In this free monthly timesheet, the “Month” field automatically inputs the current month. You can change this manually by entering any date of the month you want to create a timesheet for.
Dates and Days automatically fill up according to the “Month” field in the excel monthly timesheet. This includes the “Week Starting” column.
Total employee hours worked are calculated automatically on a monthly basis in this free monthly timesheet. You only need to enter your Time In and Time Out data on the Weekly Breakdown section.
Total Pay is calculated automatically based on the Rate Per Hour that you set and the pay period.
Automatic calculations only apply to these versions: Google Sheets and Microsoft Excel. We’ve only provided a blank timesheet template for Word and PDF.
Simple Time Sheet In Excel
How do I create a timesheet in Excel?
Follow these steps to create a simple Excel timesheet: At the top of the spreadsheet in their own cells, list the employee’s name and the month you’re tracking time for. Select and highlight a row with the color of your choice. Use column A for the day of the week, column B for the date, and column C for time in. Use column D as time out.
How do I create a time sheet template?
Here is a list of steps you can use to create a time sheet template: Open a word processor or spreadsheet program: You may create a time sheet template using spreadsheet software. You can download these programs online if you don’t already have them installed on your computer.
What is a timesheet template?
A timesheet template is an organized file template through which you will track time. In addition to the basics, a good timesheet Google Sheets template must also have a column in which your employees may record their off days. You can always customize a template to target any specific information you may require from your employees.
How to structure a timesheet in Excel?
Before we structure our timesheet in Excel, we must bring it in good shape. Select the first three rows and around twelve columns (Columns A to L) and merge them. This will make the header of your timesheet. It is best to add the name and logo of your business here to personalize it. Select the merged cell.