Are you tired of seeing all your text in Excel crammed into one long cell? Its time to break it up into paragraphs! Not only do paragraphs make your Excel spreadsheets more visually appealing, but they also improve readability and organization.
Need to add lengthy, multi-line text descriptions in an Excel spreadsheet? Paragraphs can be created in Excel cells to organize and better present long form information.
In this comprehensive guide we’ll walk through the various methods to create neat, readable paragraphs within Excel cells.
Here are the key techniques we’ll cover
- Using Alt + Enter for manual line breaks
- Copying text from Word with paragraph formats
- Adjusting text wrapping and alignment
- Resizing rows and columns for paragraph space
- Adding vertical text orientation
- Using borders and formatting for paragraph separation
- Leveraging Data Validation drop downs
- Enabling Text Wrap on cells
- Inserting line break characters
Follow along below to see how to optimize Excel for paragraphs and improve text readability,
Technique 1: Use Alt + Enter for Manual Line Breaks
The simplest way to create a quick paragraph is using the keyboard shortcut Alt + Enter.
To do this:
-
Select the cell for your paragraph text.
-
Type the first sentence, then press Alt + Enter.
-
Type the next sentence and repeat pressing Alt + Enter to add more lines.
This inserts a manual line break after each part of the paragraph.
Technique 2: Copy Text from Word Retaining Paragraphs
If you already have the paragraph text in Word, you can copy and paste while retaining the paragraph formatting.
To do this:
-
Select and copy the full paragraph text in Word.
-
Paste into your desired Excel cell.
-
The paragraph will fill the cell, wrapping lines automatically.
This preserves the paragraph’s line breaks from Word.
Technique 3: Adjust Text Wrap and Alignment
Once text is in the cell, improving readability requires adjusting cell text wrapping and alignment:
-
Set text wrapping to wrap automatically on the Home tab.
-
Choose left, right, or center alignment depending on preference.
-
Orientation can be horizontal, vertical, or rotated for paragraph direction.
Proper text wrapping and alignment makes paragraphs more readable in Excel.
Technique 4: Resize Row and Column Dimensions
If paragraphs appear messy or cut off, the cell may need resizing:
-
Double click row headers to autofit rows for wrapped text.
-
Widen columns manually or double click headers to autofit column width.
-
Increase cell height and width enough for paragraphs to fit.
Don’t forget to resize rows and columns for paragraph space needs.
Technique 5: Add Borders for Paragraph Separation
Visual separators can further enhance paragraph readability:
-
Select the cell and add borders on the Home tab.
-
Use outside borders to frame the entire paragraph.
-
Add inner horizontal borders to separate paragraph sections.
Simple borders create clear delineation between paragraphs in Excel.
Technique 6: Use Data Validation for Paragraph Drop Downs
For cells requiring periodic paragraph changes, use Data Validation to create a drop down:
-
On the Data tab, click Data Validation.
-
Set Allow to List and enter choices in the Source field.
-
Choose the cell with paragraphs. Set validation to the list.
Now you can easily change paragraphs by selecting from the dropdown!
Technique 7: Enable Text Wrap on Specific Cells
For paragraphs in scattered cells, enable Text Wrap only where needed:
-
Right click the cell and click Format Cells.
-
On the Alignment tab, mark the Wrap Text checkbox.
-
Click OK to enable wrapping just for that cell.
Targeted text wrapping keeps sheets clean while optimizing specific cells for paragraphs.
Technique 8: Insert Line Breaks with ALT + ENTER
For manual line control, you can add line break characters using ALT + ENTER:
-
Type the first paragraph line, then press ALT + ENTER.
-
This will insert a line break character and move to the next line.
-
Repeat adding line breaks to manually separate each line.
Adding targeted line breaks gives you precision over paragraph structure in cells.
With these techniques, you can insert paragraph text within Excel cells for improved readability. Don’t forget to also leverage styles, colors, and fonts to further enhance paragraph usability.
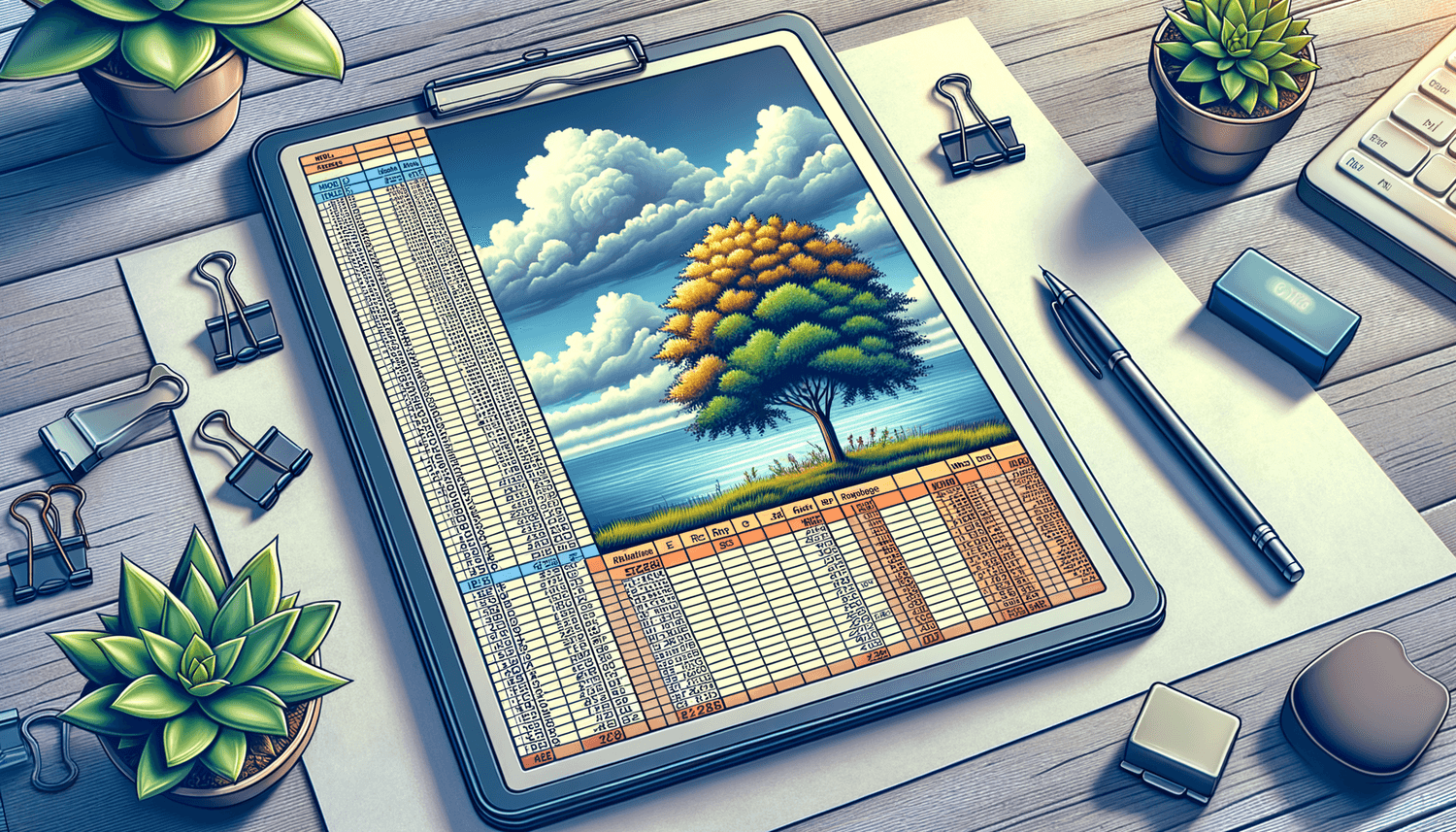
Step 2: Enter the Text
Next, type or paste the text you want to include in the paragraph. You can add as much text as you want, but remember that it may not all fit within the cell.
Step 4: Adjust the Row Height
Finally, you may need to adjust the row height to ensure your paragraph fits within the cell. To do this, hover your mouse over the bottom edge of the row until the cursor turns into a double arrow. Then, click and drag the row to the desired height.
And thats it! By following these simple steps, you can create paragraphs in Excel that help you organize your data and make it easier to read and understand.
Excel Tips 31 – Add Multiple Lines to Text within Cells – Use the Enter key within a cell
How do you format a paragraph in Excel?
The paragraph formatting varies from cell to cell. For example, the cell with “Jours” has 0 pt Spacing Before/After, while the blank cell following and “Formation” have 1 pt Before/After, and the cells with figures have 3 pt Before/After.
How do you split a paragraph in Excel?
Place your cursor on that call where you wanted the first section to end. Anreisen to the Page Design tab, then click the Breaks commands. Choose Next Page from the menu. A paragraph split will be addition, compose a new section on the next sheet. To continue, select their header or footer in that new section.
How do you insert a blank line in Excel?
This takes the form ‘nX’ where ‘n’ is the number of desired spaces. Slash descriptor – used to insert blank lines. This takes the form ‘/’ and forces the next data output to be on a new line. Number of digits to right of the decimal place for real input or output