An organizational chart (also called an organization chart, and usually shortened to org chart) is a visual representation of the roles and reporting structure of a team, department, division, or an entire company. In this tutorial, you’ll learn to easily create and modify org charts using Microsoft Word in a few minutes. In this article
Organizational charts are a fantastic visual tool for showing the structure and reporting relationships within a company. A well-designed org chart allows new hires to quickly understand who’s who, enables cross-departmental collaboration, and clearly defines roles and responsibilities.
In this comprehensive guide, we’ll walk through the entire process of building professional organizational charts in Microsoft Word Whether you’re an entrepreneur managing a small team or an HR director in a Fortune 500 firm, these step-by-step instructions will show you how to
- Choose the right org chart layout for your needs
- Add and format shapes with names, titles, and photos
- Customize the visual design for branding
- Make changes as your organization evolves
So let’s get started and learn how to create organizational charts that make an impact!
Getting Started with SmartArt Graphics
The fastest way to build an org chart in Word is using SmartArt graphics This powerful tool allows you to select a pre-designed chart type and add your information
To access it:
- Open the Word document where you want your chart.
- Click the Insert tab at the top.
- In the Illustrations group, click the SmartArt icon.
This will open the Choose a SmartArt Graphic window.
The left pane shows different categories of graphics. Click on the Hierarchy category to view the org chart layouts.
Some popular options include:
- Organization Chart – Simple vertical chart with direct reports under managers
- Name and Title Organization Chart – Adds separate text boxes for names and titles
- Picture Organization Chart – Displays photos for each person
- Horizontal Organization Chart – Horizontal chart with two reporting levels on each row
Select the layout you want and click OK. This will insert the graphic into your Word document. Now we can start customizing it!
Adding and Formatting Text
To add text to your org chart, you have two options:
- Click inside a shape and type the text directly.
- Open the Text Pane to insert text for each shape.
The Text Pane allows you to easily rearrange people as your org evolves. It’s found under the Design tab > Create Graphic group > Text Pane button.
Here’s how to use the Text Pane to add text:
- Replace “[Text]” placeholders with names or titles.
- Hit enter after a name to add a shape at the same level.
- Use “L” marks to denote new reporting levels.
You can also customize fonts, colors, and other text formatting via the Home tab. Some best practices include:
- Use consistent fonts – Helps align to your brand style.
- Emphasize hierarchy – Make senior roles larger or bolder.
- Add background fill – Improves readability for photo charts.
Inserting Images and Symbols
Pictures make an org chart more engaging while communicating faces and personalities. Here’s how to add them:
- Choose a layout with picture placeholders like Picture Organization Chart.
- Click the placeholder and select Insert Picture.
- Choose your image file and click Insert.
You can also insert icons to represent roles or teams rather than individuals. Just use the Symbols menu under Illustrations to add them.
Customizing the Design
Want your org chart to align to your brand style? The Design tab lets you customize colors, styles, and layouts.
Some ideas to try:
- Change color scheme – Use brand color palette
- Add shape effects – Shadows, 3D, etc.
- Modify layout – Adjust spacing, sizes, hanging layouts
- Create a border – Outline the entire chart
Don’t be afraid to experiment until you find a look you love!
Organizing Information Clearly
A well-structured org chart makes relationships clear at a glance. Some tips:
- Order from top down – Start with CEO/President at the top.
- Group by department – Color code or cluster teams together.
- Use hanging layouts – Ideal for focusing on direct reports under managers.
- Add dotted lines for matrixed roles – Shows cross-department relationships.
Also consider adding a legend to explain any special symbols, colors, or dotted lines.
Updating Charts as Your Company Changes
The wonderful thing about org charts in Word is how easy they are to modify. As teams grow and reporting structures shift, you can instantly reflect those changes.
Here are some quick tips for updating org charts:
- Add a new shape with the Text Pane or Add Shape menu.
- Delete shapes by pressing Delete on your keyboard.
- Use Promote or Demote to move people around.
- Resize and reposition shapes by clicking and dragging.
So don’t stress about getting your org chart perfect on the first try. The flexibility of Word allows you to iterate as needed.
Troubleshooting Common Issues
Of course, building your first org chart will likely involve some trial and error. Here are solutions to a few common issues:
- Boxes overlap or fall offscreen – Resize overall chart or individual boxes.
- Lines look messy – Check layout and reorganize reporting levels.
- Font size looks inconsistent – Use Text Pane to standardize fonts.
- Changes to template don’t apply – Make sure chart is selected before editing.
Don’t hesitate to move things around until the structure is logical and easy to scan.
Organizing Teams Large and Small
The basics we’ve covered will help you make an org chart whether you’re managing a five-person startup or a 50,000-person enterprise.
For larger companies, focus on department/team breakdowns rather than listing every employee name. You can always link out to individual team pages for drill-downs.
Prioritize the main reporting paths while pruning secondary cross-matrixed relationships. The goal is to communicate the most salient points about your organizational structure at a glance.
So don’t try to include every detail in one massive chart. Follow best practices for simplifying and layering information using hanging layouts, color coding, and clean organization.
Sharing Org Charts Seamlessly
The org charts you create using Word’s SmartArt tools are fully editable graphs stored as vector images within the .docx file.
That makes it seamless to share and update org charts across your company. You don’t have to worry about exporting image files or losing fidelity when resizing.
Some ways to share Word org charts:
- Email the .docx file
- Share editing access via OneDrive or Sharepoint
- Copy and paste directly into communication tools like Teams
- Print handsome hard copies to frame in the office
So don’t relegate your org charts to PDFs and static image files. Take advantage of the flexibility of a full Word document!
Get Started with Stunning Org Charts
Now you have all the tips and instructions you need to create professional organizational charts in Word.
SmartArt graphics provide the ideal templates to build your chart. And the formatting options allow you to customize it with your branding and style.
As your startup scales or enterprise evolves, you can easily modify org charts to reflect new roles, reporting lines, and personnel changes.
So stop manually drawing boxes and arrows. Use Word to beautifully visualize your company structure and teams! Feel free to refer back to this guide anytime you need a refresher.
Soon you’ll be making org charts that foster collaboration, onboard new hires seamlessly, and give leaders the insights they need into reporting dynamics. Now get out there and visualize your organization!
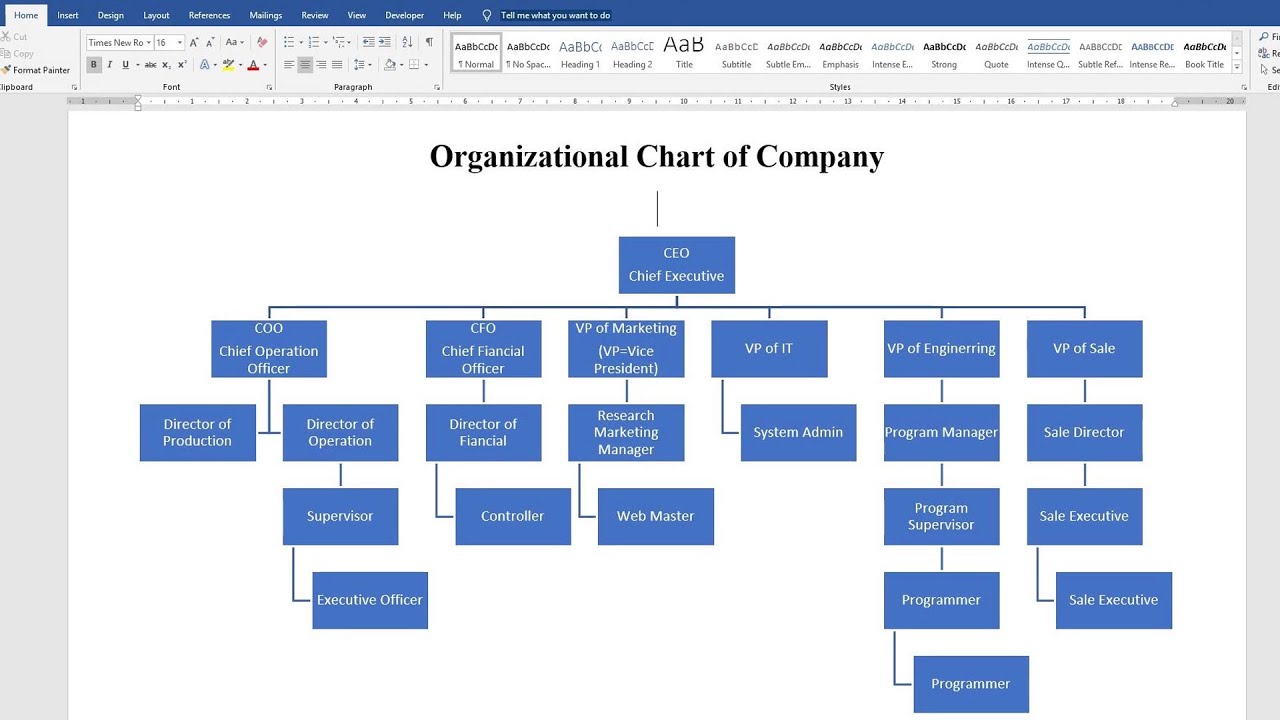
Where did the org chart originate?
Engineer Daniel McCallum and artist George Holt Henshaw are credited with creating the modern form of the organizational chart. Their chart showed the organization of the New York and Erie railroad, and included both the position each person held and the location where each worked.
The term “organization chart” made its way into the English vocabulary in the first part of the 20th century and peaked in use in the 1960s. The term continues to be in regular use today.
How to Make Changes to an Organizational Chart in Word
Once you create your org chart in Microsoft Word, use SmartArt to easily change shapes, colors, and fonts. We’ll guide you through how to change shapes, add or change colors and pictures, and modify report lines below:
Add a Shape: Select a shape (the default shape is a rectangle) and click the plus button on the text pane. The new shape will be added on the same row as the selected shape. A couple things to note:
- If no shape is selected, the new shape will not be connected to the other shapes, and will appear on the same level as the top shape in the chart.
- If a direct report is selected when adding a shape, the new shape will also be a direct report to the same position.
Add an Assistant: If the org chart already has an assistant, select that shape and follow the directions above to add a shape in the text pane.
If the assistant box has been removed, or if an assistant is needed for another position, click the shape where you add the new assistant shape, then click SmartArt in the ribbon, click Org Chart, and click Add Assistant.
Resize a Shape: Click the shape, then drag the handles on the corners or sides to make the shape larger or smaller.
Add a Direct Report: Right-click a shape and click Add Shape and choose Add Shape Below. The new shape will be in a subordinate position.
Delete a Shape: Click the shape (in an area that doesn’t include text), and then click the minus button on the text pane.
Change the Text: This is no different than changing other text in Word: Highlight the text, and then change the font, the color, the size, or any other aspect using the options in the Home tab.
Change a Shape’s Background: Right-click on a shape, click Format shape, click Fill, and choose an option.
Change the Layout: Click the Hierarchy menu on the SmartArt ribbon to change the layout of your org chart.
Change the Design: Select the chart, then choose an option from SmartArt Graphic Styles. These options will differ based on the selected layout.
Add Pictures: If you want to include pictures of the people in each position, you can add them as background s (see “Change a Shape’s Background” above).
Another option is to select the Circle Picture Hierarchy layout, then add a picture for each position by clicking on the placeholder and inserting an .
After you add the pictures, it’ll look something like this:
Modify a Relationship: The easiest way to change a relationship (e.g. if a person moves to a new manager) is to delete the shape from under the former manager and add a new shape under the new manager. Follow the steps for deleting a shape and adding a shape outlined above.
Adding a Line: You can include connector lines by adding a shape that’s linked to another shape.
Create Organization Chart in 2 Minutes | Power Point Tutorials
FAQ
What is the best Microsoft program to create an organizational chart?
How do I manipulate an organizational chart in Word?
How do I create an organizational chart in Microsoft Word?
Begin by launching Microsoft Word. Create a new document or open an existing one where you want to insert your organizational chart. Click on the ‘Insert’ tab on the Word ribbon. Look for the ‘SmartArt’ button in the ‘Illustrations’ group. Click on ‘SmartArt’ to open the SmartArt Graphic dialog box.
How do I create an organization chart in AutoCAD?
On the Insert tab, in the Illustrations group, click SmartArt. In the Choose a SmartArt Graphic gallery, click Hierarchy, click an organization chart layout (such as Organization Chart ), and then click OK. Click in a box in the SmartArt graphic, and then type your text.
How do I create a org chart?
Go to the Insert tab and click SmartArt. Go to the Hierarchy group and choose the org chart template you want to use. Next, you’ll see a menu with shapes that represent people. Just enter text to represent each person in your chart. If you need to add shapes to your org chart template, click the SmartArt Tools Design tab, then click Add Shape.
How to select a blank organizational chart in word?
Click on the type of chart you want to select it. As an example, we click on the first organization chart option. The right pane now shows a preview of the selected chart. Click on the OK button at the bottom of the window. Word will now show the blank organizational chart in the document.