Microsoft Word makes the initial build of an organizational chart simple with SmartArt. The line between boxes is automatically aligned, and you can quickly create subordinates and assistants for any position.
As a small business owner, I often need to create org charts to map out my company’s structure and relationships. Whether it’s for onboarding new hires or strategic planning, org charts help visualize roles, hierarchy, and reporting lines at a glance
In the past, I’d use clunky spreadsheets or basic drawing tools to make org charts, with frustrating results. But I recently discovered Microsoft Word has powerful built-in features that make it easy for anyone to design sleek, professional organizational charts!
In this guide, I’ll share step-by-step instructions on how to make different types of org charts right within Word You’ll learn how to
- Choose the right org chart layout
- Add and customize boxes with employee names, titles, and photos
- Show reporting lines and hierarchy
- Update and rearrange your chart as needed
Follow along and soon you’ll be making beautiful org charts to clearly communicate organizational structure without any design experience needed.
Why Use Word for Organization Charts?
Before jumping in, let’s overview the key benefits of using Word to create org charts instead of other options:
✔ It’s easy to learn. Word’s intuitive interface and templates make org charts accessible for anyone.
✔ Visual customization. Easily apply color themes, styles, and visual effects.
✔ Live editing. Org charts update dynamically as you add, move, or remove boxes.
✔ Integration. Seamlessly flow charts into Word reports, employee handbooks, presentations, and more.
✔ Shareability. Export org charts into various file formats to print or email.
✔ Affordability. Most people already own Word so there’s no added cost.
Now that you know why Word is a great choice, let’s go over how to build org charts step-by-step.
Getting Started in Microsoft Word
Word contains a “SmartArt” feature that allows you to easily create org charts and other diagrams. Here’s how to access it:
-
Open a blank Word document and switch to the “Insert” tab.
-
In the “Illustrations” section, click the “SmartArt” button.
-
In the dialog box, select the “Hierarchy” category on the left.
-
Browse the middle column to choose an org chart layout you like.
-
Click a layout to preview it on the right, then click “OK” to insert it.
You should now see your blank org chart canvas ready for customization. Next, we’ll look at how to add employee names and structure.
Adding Names and Reporting Lines
Once your org chart layout is inserted, adding names and titles is simple:
-
Double-click inside any box in the org chart. This opens the “Text” pane.
-
Replace the default “[Text]” in the pane with an employee name or position. The org chart updates live.
-
Repeat for each box. Use the “Enter” key to add new rows for titles and hierarchy.
-
Click the “Organization Chart” tab to access tools to re-order boxes using “Promote” and “Demote” buttons.
-
Click line connectors and “Format Shape” to customize line style, color, and thickness to show reporting relationships.
With just a few clicks, you can build out an org chart visualization using Word’s intuitive editing tools. But some extra customization can make your chart stand out even more.
Design Tips for Polishing Your Org Chart
Follow these tips to take your Word org chart from basic to beautiful:
-
Add photos for an engaging, professional look. Simply right-click boxes and select “Change Picture”.
-
Use color themes under the “Design” tab to instantly apply coordinated color palettes.
-
Increase font and box size so the chart is readable when printed or projected.
-
Reduce spacing between boxes to fit more content by adjusting “Layout” settings.
-
Show dotted lines for indirect reporting by editing “Line Style” under “Format Shape”.
-
Align boxes uniformly using the “Layout” button to select even spacing.
-
Apply SmartArt styles like 3D to give a modern, dimensional aesthetic.
With a few simple design tweaks, you can create org charts that look incredible and communicate clearly.
Helpful Features for Perfecting Your Chart
Here are a few more useful features to refine your org chart:
-
Resize boxes individually by dragging their corners and edges.
-
Move boxes seamlessly by dragging them to new locations.
-
Add Assistant boxes with the “Add Shape” drop down to show subordinates.
-
Wrap long text by increasing box width. Don’t leave titles truncated.
-
Print using the “Fit to Page” option to scale your chart appropriately.
-
Export your chart as a PDF or image file to use externally in communications.
Don’t be afraid to experiment with Word’s robust set of org chart design tools. The more you explore, the more professional your charts will become.
Updating Your Org Chart
As your organization evolves, your org chart will need regular updating. No problem – Word makes changes seamless:
-
Re-order boxes by dragging them to reflect structural changes. Lines will re-route automatically.
-
Add new boxes using the “Add Shape” button and placing them in the right spot.
-
Remove boxes by pressing “Delete” after clicking the border. Other boxes re-align.
-
Change reporting lines by clicking the line and then clicking the “Layout” button to choose how subordinate boxes orient to it.
-
Modify individual elements like employee photos without impacting the overall layout.
No matter what changes happen at your company, you can simply open your Word org chart and modify it in minutes.
Troubleshooting Common Org Chart Issues
Creating org charts in Word is easy, but occasionally you may run into issues like:
-
Text doesn’t fit in shapes: Increase font size incrementally or widen columns by dragging.
-
Lines overlap incorrectly: Click and drag points on the line to correct position.
-
Chart looks pixelated when exported: Increase resolution to 300 DPI before exporting.
-
Columns don’t align on print: Check layout settings and margins before printing.
-
Can’t move line connections: Click the line itself, not its endpoint box.
Don’t worry – every org chart problem has a quick fix! Just utilize Word’s intuitive editing capabilities.
Using Templates to Jumpstart Your Design
If you want to accelerate your org chart design process, take advantage of pre-made templates. Sites like Etsy offer beautifully designed, customizable Word org chart templates covering different organizational structures.
Purchase a template matching your needs, plug in your company’s info, and tweak it to perfection in minutes! The small investment is well worth the time savings and polished results.
Creating Stunning Org Charts Is a Breeze
As you can see, Microsoft Word has all the organizational chart features you need to visually communicate company structure and relationships in an engaging, professional way.
Using the handy SmartArt tools, you can build org charts big and small for any purpose. Whether it’s an HR initiative, executive presentation, or new hire onboarding, Word allows you to produce exactly the diagram you need with minimal effort.
So next time you need to map out roles and responsibilities, don’t open up Excel or reach for pen and paper. Use Word to craft beautiful org charts that everyone will understand! With my step-by-step guidance, anyone can do it.
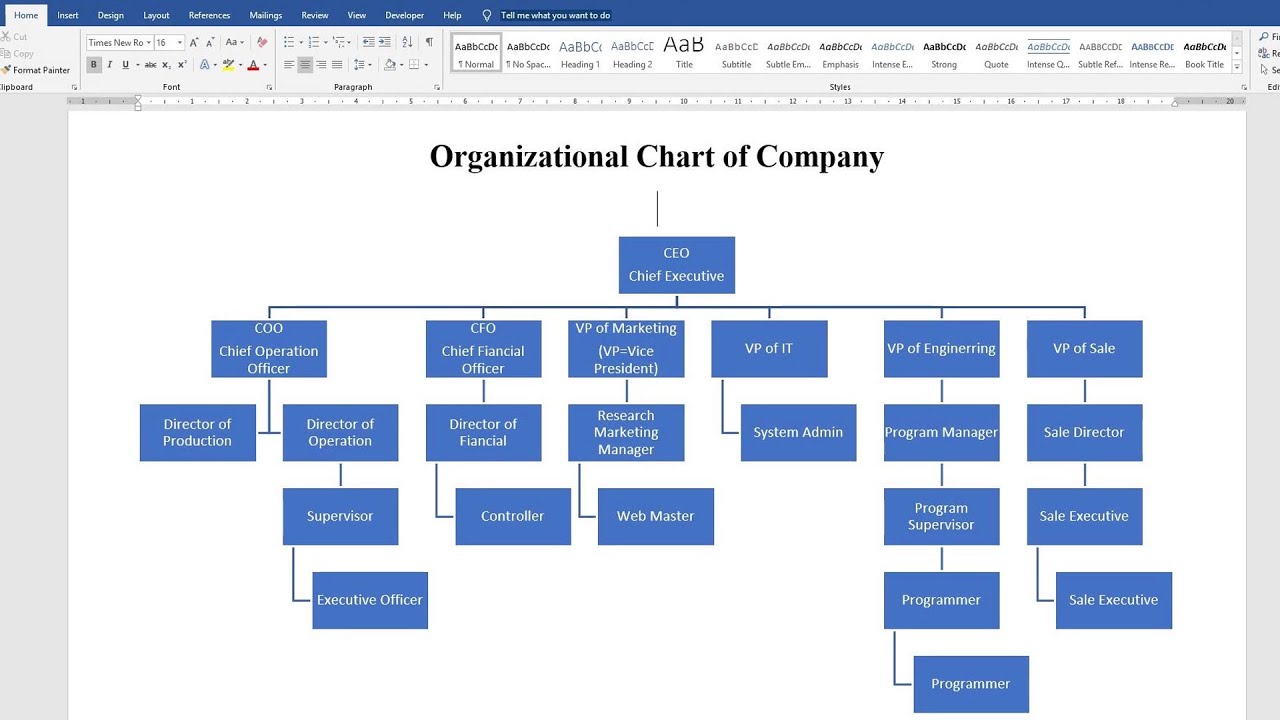
Creating an Org Chart in Word with Templated Information
- Download the organizational chart template for Excel This file will contain all of the common data points found in org charts. You will be able to quickly add your staff info to this template and edit the information displayed in your org chart.
- Add employees to the org chart template Add data points for employees like first name, last name, and title. This org chart template can serve as the master document for your employee database.

- Copy/paste employee data into the org chart Copy all of the data you’d like to display in your org chart, then clear the information in the SmartArt text box and paste in your employee data. If there’s data in the employee database that you don’t want, you can hide columns before copying the data; this will exclude any unwanted employee data points.

- Style employee data in the org chart The information copied over from the org chart template will be in one long line. Click into each shape where the employee data was pasted and organize the information into separate lines. To get your organizational structure to line up like the example below, start with the employee on the far right—or the most junior employee—and demote people until theyre under their manager

Free org chart templates for Word
Need some examples for different organizational structures in Word? Download templates for hierarchical, functional, matrix, and geographic org charts.
Using another tool to build your org chart?
We’ve got you covered with templates for the apps you already use.
How to Make Org Charts in PowerPoint, Word, Teams, Excel & Visio
How do I create an organization chart in Microsoft Word?
Open a blank Microsoft Word document and click the Insert tab, click SmartArt, click Hierarchy, and then click Organization Chart. The top shape (a rectangle in this example) is for the head of the organization. Click the shape (you may need to move or hide the text pane) and enter the name of the person.
How do I create a org chart?
Creating a new document is your starting point. Make sure you have a clear idea of the hierarchy you want to represent in your org chart before you begin. Go to the Insert tab, click on SmartArt, and choose the Hierarchy category. SmartArt is a tool in Word that includes a variety of graphics perfect for creating org charts.
What is an org chart?
Before we dive into the steps, it’s important to note that an org chart, or organizational chart, is a diagram that shows the structure of an organization and the relationships and relative ranks of its parts and positions. Let’s get started on how to create one in Word. Open Microsoft Word and create a new blank document.
How do I save an org chart?
You can save your org chart by saving your Word document. It’s always a good idea to keep a backup copy in case you need to make changes later. Open a new Word document. Insert a SmartArt Graphic. Choose an org chart layout. Add text to the org chart. Customize the org chart.