Keeping track of inventory is a crucial part of running any business. An inventory spreadsheet allows you to monitor stock levels in real-time and make data-driven decisions about reordering and restocking. In this article, I’ll walk you through the simple steps to create your own customizable inventory spreadsheet using Excel or Google Sheets.
Why You Need an Inventory Spreadsheet
Maintaining accurate inventory counts is vital for several reasons:
-
Avoid stockouts and shortages – Know when to reorder items before you run out
-
Track turnover rate – Calculate how quickly you sell through certain products.
-
Stay on top of dead stock – Identify slow-moving items to mark down or discontinue.
-
Inform purchasing decisions – Use inventory data to plan and optimize future purchases.
-
Improve cash flow – Reduce excess purchasing and carrying costs from overstocking.
Without real-time visibility into your current inventory it’s impossible to make smart supply chain decisions. A spreadsheet gives you an at-a-glance view of exactly what you have on hand.
Step 1: Open a Spreadsheet and Create Columns
You likely already have Excel or Google Sheets installed on your computer. If not, you can easily download either platform for free. Open a new blank spreadsheet.
Let’s start by creating columns to organize all the key details you want to track for each inventory item:
-
Item name – Name or ID number for the product
-
Quantity – How many you currently have in stock
-
Cost – The amount you paid per unit from your supplier
-
Price – The retail price you sell each unit for
-
Total value – Formula to multiply the quantity by cost
-
Location – Where the item is stored and bin number
-
Reorder point – Minimum units before you need to reorder
Feel free to add or remove columns depending on your specific needs. For example, you may want to include columns for item descriptions, SKUs, dimensions, vendors, or barcodes.
Step 2: Add Your Inventory Data
Next, start populating the spreadsheet by adding your existing inventory items, quantities, and other details.
Make a row for each unique product. For example, if you stock 3 different varieties of shirts, those would be 3 rows.
Fill in the columns you created with the relevant info for each item. Make sure to include accurate current stock quantities.
Pro tip: Use Excel’s auto-fill handle to quickly copy formulas and formats to new rows.
Step 3: Include Formulas and Calculations
One of the benefits of using a spreadsheet is you can include formulas to automatically calculate totals, values, and other key metrics.
Some helpful formulas to include:
-
Total value – Use the SUM formula to multiply the quantity by the cost for each line item. This sums the entire inventory value.
-
Reorder point – Multiply the quantity by a target sell rate percentage you define to identify when to restock.
-
Average cost – Calculate the weighted average cost of each item over time as prices fluctuate.
Updating these formulas ensures you always have an accurate assessment of your inventory value and status without manual calculations needed.
Step 4: Add Conditional Formatting and Filters
You can transform your spreadsheet into an interactive dashboard using conditional formatting rules and filters.
Conditional formatting visually highlights cells that meet rules you set. For example, highlight items below reorder points in red, or mark dead stock growing stale in yellow.
Use filters to only view inventory meeting certain criteria. For instance, filter to only show items due for replenishment or filter by product type or vendor.
Step 5: Track Changes Over Time
Now you have a spreadsheet reflecting your current inventory status. The real power comes from consistently updating it over time.
After each purchase or sale, immediately log it in the spreadsheet. When you receive a shipment from vendors, update the quantity. After each sale, reduce the quantity by how much was sold.
This gives you a continually evolving view of inventory, not just a static snapshot. You can look back at inventory levels and movement over time to identify trends and make better decisions.
Pro tip: Use Excel or Sheets revision history to easily look back at or revert to previous versions of the spreadsheet.
Advanced Tips for Inventory Spreadsheets
Once you master the basics, there are additional ways to enhance your inventory spreadsheet:
Use charts and graphs
Add visual charts like column or pie graphs to provide at-a-glance overviews of inventory metrics and trends over time.
Integrate with sales channels
Sync your inventory sheet with your sales channels like online stores to automatically update quantities in real time.
Create separate tabs
Use separate tabs to track inventory for different locations, product lines or sales channels. Consolidate on a master summary tab.
Automate reorder alerts
Set rules to automatically email alerts to yourself or purchasing managers when stock hits reorder points.
Track inventory value
Calculate inventory value change over time to assess performance. Sudden drops may signal issues of stock loss.
Analyze data
Use pivot tables to analyze inventory data. Identify fast and slow-moving products, changes in inventory costs over time, frequency of shortages, and other insights.
Creating an inventory spreadsheet is one of the most impactful things you can do to take control of your supply chain. By following the simple steps outlined, you’ll gain invaluable visibility that informs smarter purchasing and inventory decisions.
The key is consistency. Train staff to diligently enter every transaction so you always have an up-to-date view. Integrate with other systems when possible for added efficiency.
Treat inventory tracking as an ongoing process, not a one-time project. A well-maintained inventory spreadsheet provides the data needed to optimize operations, cash flow, and profitability.
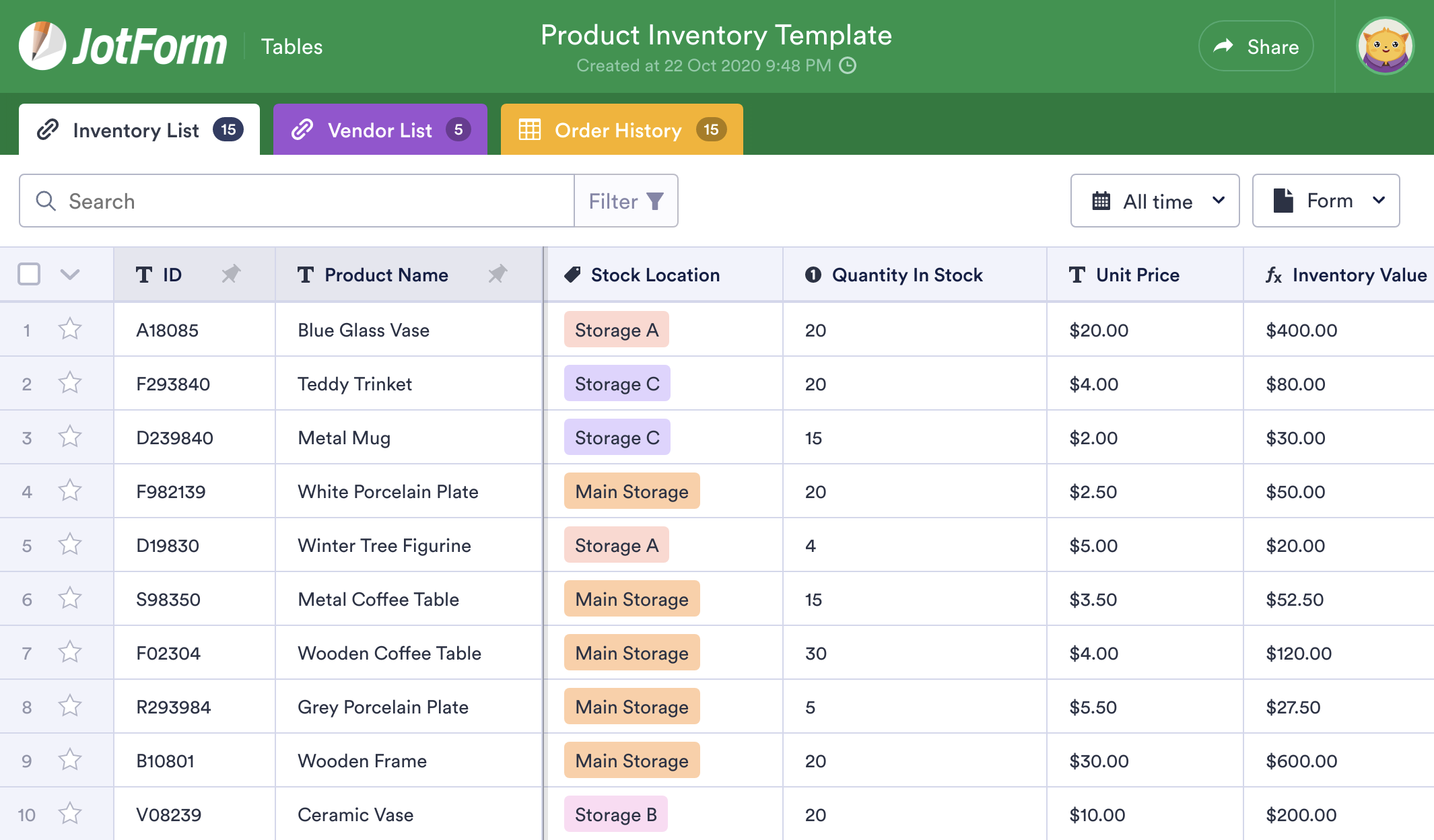
Reader Success Stories
-
 Rovelyn Pating “Guides me to know the basic steps in creating inventory system using Excel.” Rated this article:
Rovelyn Pating “Guides me to know the basic steps in creating inventory system using Excel.” Rated this article:
You Might Also Like
Written by:
Create and Track a Basic Inventory List in Excel – Excel Inventory List Template
How do I create my own inventory sheet?
Here’s how to create your own inventory sheet in just four steps: Step 1. Open a Spreadsheet You can use any spreadsheet you like. Common spreadsheet programs are Microsoft Excel, Google Sheets and Numbers. If more than one person needs to access the spreadsheet, make sure that all permissions are granted, and access is allowed. Step 2.
How to create an inventory tracking template in Excel?
Follow the below steps to create an inventory tracking template in Excel. The first thing is we need to create a product master. This sheet should include all the product’s basic information. Now, create one more sheet for Product Inflow. This sheet is to add all the incoming items from the vendors. Now, create a Stock Outflow sheet.
How do I use a Google Sheets inventory template?
Use a free Google Sheets inventory template to accurately monitor all items in your inventory. This customizable template helps efficiently manage and track office inventory. Enter a unique number for each inventory item, date of last order, item name, vendor, cost per item, and stock quantity.