Sáng tạo và cá»ng tác trên tà i liá»u trá»±c tuyến theo thá»i gian thá»±c từ bất cứ thiết bá» nà o.
Google Docs is a free web-based word processor that is part of Google’s online office suite called Google Workspace (formerly known as G Suite). With Google Docs, you can create, edit, share, and collaborate on documents with others in real time from any device. If you’ve never used Google Docs before, this complete guide will teach you everything you need to know to get started creating documents in just a few simple steps.
Google Docs is an incredibly useful and versatile tool. Here are some of the key things you can do with it
-
Create and format text documents like reports, letters, articles, essays etc.
-
Collaborate in real-time with multiple people on the same document.
-
Access your documents from any computer or mobile device with an internet connection.
-
Store documents securely in the cloud so you’ll never lose your work.
-
Control sharing and permissions so you can decide who can view or edit your files.
-
Revise history to see old versions and revert back if needed.
-
Use built-in tools like Dictation, Explore, and Citations.
-
Export documents in various formats like PDF, Microsoft Word, HTML etc.
-
Integrate with Gmail and Google Calendar to create documents faster.
As you can see, Google Docs contains almost all the key features you’d expect from a fully-functional document editing program. The great thing is it’s all free and available right from your browser without needing to install any software.
Step-by-Step Guide to Creating Your First Google Doc
If you’re new to Google Docs, here is a simple step-by-step walkthrough to help you get started with creating your first document:
1. Sign in to Google Docs
-
Go to docs.google.com in your web browser.
-
Sign in with your Google account if you aren’t already logged in. If you don’t have an account, you can quickly create one for free.
2. Create a New Document
-
Once signed in, you’ll see the Docs homepage. Click on the large “+” button at the top left and select Document from the drop down menu.
-
Alternatively, you can click the multicolored “+” button at the top right and choose Document from the template options.
-
A new untitled document will open in editing mode.
3. Name Your Document
-
At the top, click on the word “Untitled document” and type in a name for your file.
-
Choose something descriptive so you can easily find it later among other files.
4. Add Content to Your Document
-
Start typing your text directly into the document. The default font and styling will automatically be applied.
-
You can press Enter on your keyboard to start a new paragraph.
-
Insert images by clicking Insert > Image in the top menu and selecting a file from your computer.
-
Click anywhere in the document to start typing again. Use your mouse to move around and place the cursor.
5. Save Your Document
-
Google Docs automatically saves your changes as you type so you don’t need to manually save your document.
-
To access your document later, go back to docs.google.com. You will see it listed in the left sidebar under “My Drive”.
And that’s all there is to it! In just a few simple steps, you’ve successfully created your first Google Doc. You now know the basics of adding text and images to a document and saving it to the cloud. Next let’s look at how to use and share your new document.
How to Open, Edit, Print and Share Google Docs
Now that you’ve created your first Google Doc, here are some key things you can do with it:
Open a Document
-
To open an existing document, go to Google Docs and locate the file in the left sidebar under “My Drive”.
-
Simply click on it to open the document in editing mode.
Edit a Document
-
With the document open, click anywhere in the text to start typing.
-
Use the formatting toolbar at the top or keyboard shortcuts to style text, insert items etc.
-
Documents auto-save each keystroke so you never have to manually save edits.
Print a Document
-
To print your document, go to File > Print in the menu or use the keyboard shortcut Ctrl/Command + P.
-
Select your desired printer and printing options before clicking “Print”.
Share or Collaborate on a Document
-
Click the blue “Share” button at the top right of the document.
-
Enter email addresses to share the doc or copy the link to share.
-
Choose whether recipients can view, comment or fully edit the document.
-
Click “Send” and users will get an email notification.
That covers the basic functions you’ll use most often with Google Docs. Simply open, edit, print or share your doc from any device. All changes sync automatically so you always have the latest version.
Advanced Google Docs Tips and Tricks
Let’s get into some pro tips and lesser-known features that will take your Docs skills to the next level:
Work Offline
- Install the offline Docs editor to view and edit when not connected to the internet. Changes will sync when you reconnect.
Keyboard Shortcuts
- Use shortcuts like Ctrl + B for bold or Ctrl + I for italics to format faster.
Voice Typing
- Go to Tools > Voice Typing and dictate text by speaking to type hands-free.
Custom Templates
- Click File > Templates > Custom templates to create templates for documents you make often.
Research Tool
- Use the Explore tool in the Tools menu to do research as you write without leaving Docs.
Version History
- Click File > Version history to view or restore older versions of your document.
Multi-Column Formatting
- Click Format > Columns to split text into newspaper-style columns.
Offline Translation
- Translate documents to other languages for free through the Tools menu.
Advanced Find and Replace
- Use regex and wildcards like (.?) to do powerful search and replace operations.
Customizable Keyboard
- Create your own keyboard shortcuts and hotkeys tailored to your workflow.
Templated Documents
- Choose from pre-made legal, resume, and template docs to customize.
Add-ons and Integrations
- Enhance functionality with third-party add-ons like EasyBib, Table of Contents, and more.
Dictation
- Use the microphone icon in the tools menu to dictate by speaking instead of typing.
As you can see, Google Docs has a lot more features beyond simple word processing. Play around with all the powerful tools it offers to streamline your workflow and boost productivity.
Converting Google Docs to Other Formats
You may want to export your finished documents in other common formats for wider use. Here’s how to convert Google Docs to PDF, Word, HTML, Markdown, and more:
-
PDF – Click File > Download > PDF document to save as a PDF. You can also print to PDF this way.
-
Microsoft Word (.docx) – Click File > Download > Microsoft Word (.docx) to convert to editable Word format.
-
Plain text (.txt) – Use File > Download > Plain text (.txt) to strip all formatting.
-
HTML – To save your document as a webpage, use File > Download > Web Page (.html).
-
Markdown – Export in Markdown format for README files and static sites through add-ons like Writersmith.
-
EPUB – Convert your document into an ebook using this EPUB converter extension.
-
Images – Download any images inserted into your document individually.
Converting to standardized formats allows you to use your docs in more places. The original Google Docs file will remain intact after exporting.
How to Use Google Docs Offline
One of the huge benefits of Google Docs is the ability to access documents from any device with an internet connection. But what if you need to work without a connection? Here are two ways to use Google Docs offline:
Install Google Docs Offline
Google offers standalone offline editors for Docs that allow you to view and edit when not connected to the web:
- On your computer, install the Docs Offline Chrome app.
- On Android, install the [Docs Offline app](https://play.
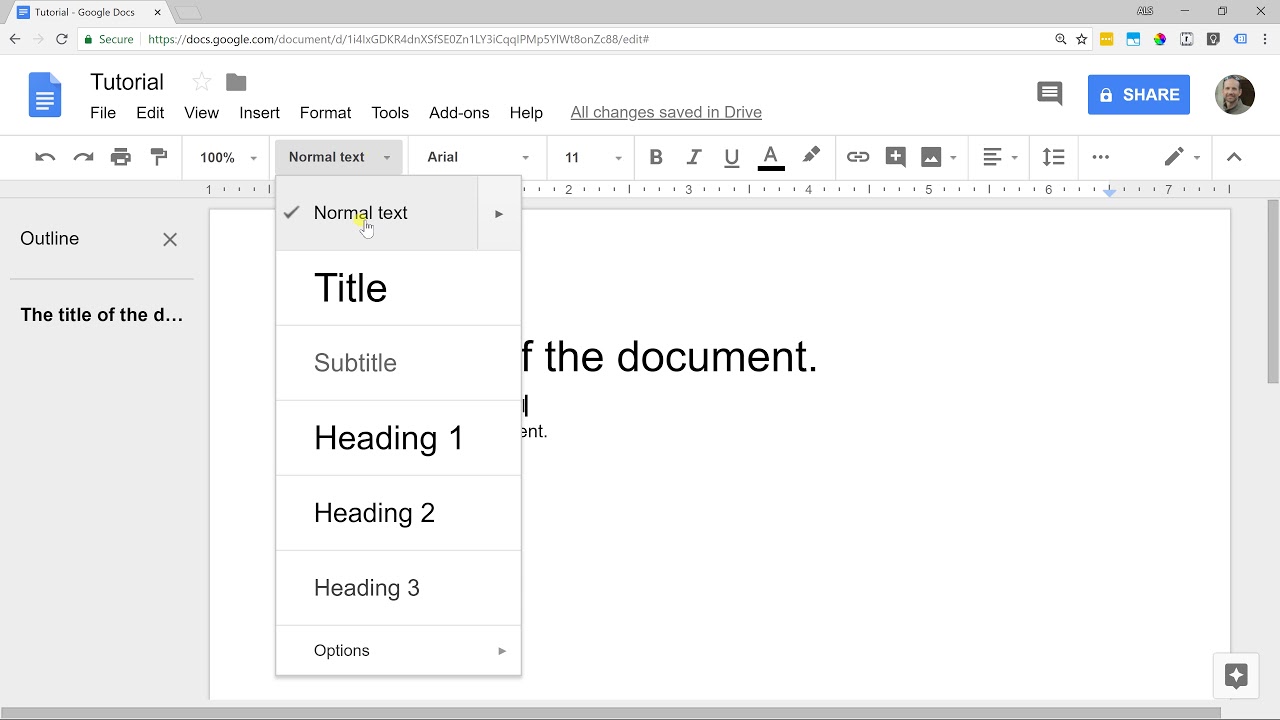
Là m viá»c trên ná»i dung má»i
Docs Äảm bảo má»i ngÆ°á»i Äá»u thao tác trên phiên bản má»i nhất của má»t tà i liá»u. Ngoà i ra, nhá» khả nÄng tá»± Äá»ng lÆ°u ná»i dung chá»nh sá»a trong nháºt ký phiên bản, bạn có thá» dá» dà ng theo dõi hoặc huá»· ná»i dung thay Äá»i.
Má» rá»ng khả nÄng cá»ng tác và thông tin Äến các loại tá»p khác
Dá» dà ng chá»nh sá»a tá»p Microsoft Word ngay trên mạng mà không cần chuyá»n Äá»i. Bạn cÅ©ng có thá» sắp xếp theo các lá»p nhá» có các tÃnh nÄng cá»ng tác và há» trợ nâng cao của Docs nhÆ° mục hà nh Äá»ng và Soạn thÆ° thông minh. Ngoà i ra, bạn có thá» nháºp các tá»p PDF và biến những tá»p nà y thà nh tá»p có thá» chá»nh sá»a ngay.
How to Use Google Docs – Beginner’s Guide
Can you use Google Docs to make text based documents?
Use Google Docs to make text-based documents. Like the name suggests, Google Docs is a great place to write out documents just like you would with a Microsoft Word document.
What is Google Docs & how does it work?
Like the name suggests, Google Docs is a great place to write out documents just like you would with a Microsoft Word document. You can also use Google Docs to share your documents easily with other people, and you’ll always have access to your Google Docs since they’re stored on the cloud, not on your computer.
How do I create a Google Doc?
Here’s how to create a Google Doc on your computer or through the Google Docs mobile app. 1. Go to Google.com, your Gmail page, or your Google Drive and log into your account. 2. Click the Google Apps icon, which is the square formed by nine smaller dark gray squares at the top right of the screen. Click the apps icon pictured here.
How do I start a new document in Google Docs?
Navigate to docs.google.com in your web browser. You’ll see a page with a few different options, including starting a new document or opening an existing one. The Google Docs homepage is your gateway to creating and managing all your documents. Click on the “+ Blank” button or choose a template to start a new document.