How many times has someone handed you a small colorful sheet of paper with some advertising stuff on it- call it leaflet, brochure, or leaflet, its all the same. It is generally a single sheet folded in half, thirds, and fourths. It contains information or advertisement for a product, company, or event.
In this article, youll learn the step-to-step procedure of how to make a leaflet on Word. In the later part, youll also learn the step-to-step procedure of making a leaflet in EdrawMax.
Letâs look into how to create a leaflet on Word using a template. How would you like to create your Leaflet?
Leaflets are a popular and effective way to disseminate information, promote events, advertise services, and more. The folded format allows you to condense a lot of content into a compact brochure that’s easy to handle.
While most people think you need expensive design software to create professional leaflets, they can actually be made right within Microsoft Word if you know the techniques.
In this step-by-step guide, I’ll explain how to make different folded leaflet layouts like bi-fold and tri-fold using Word’s powerful page layout features You’ll also learn design tips to make eye-catching leaflets.
By the end you’ll be able to quickly make custom leaflets that get your message across in a sleek visual way. Let’s dive in!
Benefits of Using Leaflets in Marketing
Before covering the how-to steps, let’s discuss why leaflets are effective:
-
They’re skimmable. The folded format and segmented sections make leaflets easy to quickly scan for key information.
-
They’re portable. The compact size allows them to be carried and passed around, expanding your reach.
-
They feel personalized. Unlike a website or email, a physical leaflet in someone’s hands feels more substantial and custom.
-
They allow creativity. Leaflets provide ample space for captivating visuals and messaging tailored to your goals.
-
They create trust. A well-designed leaflet feels polished and shows you invest in high-quality marketing collateral.
-
They have versatility. Leaflets can promote products, events, services, campaigns, and more. The possibilities are endless.
Some common and effective uses for leaflets include:
- Introducing a new product or service
- Driving event registrations
- Sharing health/safety information
- Promoting a local business
- Providing travel tips/guides
- Raising awareness for a cause
Now let’s get into how to create these powerful marketing pieces.
Getting Started in Microsoft Word
Microsoft Word contains all the desktop publishing and page layout features you need to make leaflets. Here’s how to set up your document:
1. Create a new Word document. Open Word and select “Blank Document”.
2. Enable the Developer tab. This unlocks advanced options we’ll need. Go to File > Options > Customize Ribbon and check “Developer”.
3. Adjust page size. Go to Layout > Size > More Paper Sizes and select a standard leaflet dimension like A4 or 8.5″ x 11″.
4. Adjust page orientation. Go to Layout > Orientation > Landscape to maximize printable space.
5. Add columns. Go to Layout > Columns and select how many panels you want your leaflet to have. 2 columns = bi-fold, 3 = tri-fold.
6. Adjust margins. Reduce margins under Layout > Margins to fit more content. Just leave at least 0.25″ bleed.
The document is now set up and ready for you to create your leaflet design!
Creating a Bi-Fold Leaflet in Word
A bi-fold leaflet has four panels, created by a tall sheet folding in half vertically to make two columns. Follow these steps to make a bi-fold layout:
1. Set columns to 2. Under the Layout tab, go to Columns and select “2”. This will divide your page into two even columns.
2. Add section break. Go to Layout > Breaks > Next Page Section Break. This will start a new page section after the first, allowing different formatting.
3. Increase columns to 1. In the new section, go back to Columns and change it to “1”. Now you have 1 column then 2 columns.
4. Insert page break. Go to Insert > Page Break to split the lone column into two pages.
5. Add final section break. After the page break, insert one more section break (next page).
You now have a 4-page bi-fold arrangement ready for design! Next, use guides to differentiate the panels:
6. Enable guides. Go to View > Show > Guides to display the guide lines.
7. Drag column guides. Click and drag the middle guides wider so the columns match on facing pages.
8. Add header and footer. Check different first page under Design > Header & Footer. Add titles/branding.
9. Create master pages. Use them under Design > Master Pages to have elements repeat across multiple pages.
Your bi-fold leaflet layout is complete! Now fill it with eye-catching content.
Building a Tri-Fold Leaflet in Word
For a tri-fold leaflet with 6 panels, follow these steps:
1. Set 3 columns. Go to Layout > Columns and select “3”. This divides the landscape page into thirds.
2. Insert next page section break. Under Layout > Breaks, add a next page section break after the first page with 3 columns.
3. Reduce to 2 columns. On this new section, go to Columns and select “2”.
4. Insert page break. Go to Insert > Page Break to split the 2 columns across two pages.
5. Insert final section break. Add one last section break after the page break.
6. Drag column guides wider. Adjust so the columns align properly across facing pages.
7. Create headers/footers. Make them repeat or alternate.
8. Use master pages. Apply repeating elements like page numbers.
Now you have a professional 6-panel tri-fold leaflet foundation to build on.
Design Tips for Engaging Leaflets
Once your document is set up, follow these best practices when filling it with content:
-
Use large text and headers to make content scannable.
-
Limit body text to 3-5 concise paragraphs per panel.
-
Include ample white space around elements so the layout doesn’t feel crowded.
-
Make key points bold or bullet pointed for easy skimming.
-
Use charts and visuals like photos to draw interest.
-
Establish clear visual hierarchy so readers know what to read first.
-
Use brand colors and fonts to maintain a cohesive look.
-
Add QR codes or shortened URLs so readers can easily access related online content.
Following design best practices results in leaflets that effectively convey information to your audience in an appealing way.
Exporting Your Leaflet from Word
When your leaflet design is complete, the last step is exporting it from Word properly to print or share digitally:
For printing:
- Go to File > Print and select your printer.
- Under Settings, choose the “Brochure” or “Booklet” option to print double-sided on folded sheets.
For sharing digitally:
- Go to File > Export > Create PDF/XPS Document.
- Choose “Standard (publishing online and printing)” format.
- Select “Minimum size” to reduce large file size.
- Set options like tags for accessibility if desired.
And that’s it! Well-designed Word leaflets can now be printed and circulated or shared online to spread your messaging creatively and effectively.
Troubleshooting Common Leaflet Issues
Creating your first leaflets in Word can involve some trial and error. Here are solutions to a few common issues that may come up:
-
Text or images not aligning properly between columns: Check that column guides are evenly spaced so content falls correctly.
-
Fonts or formatting changing between sections: Use master pages and styles for consistency. Limit direct formatting.
-
Images printing cropped or low resolution: Use high res images with bleed and select “print images at full resolution” in print settings.
-
Content on facing pages misaligned: Adjust inner margins and gutter spacing so panels line up.
-
File size too large for sharing: Use PDF compression and reduce image resolutions to 72-150 PPI for digital use.
Save Time With Leaflet Templates
Creating your leaflet design from scratch in Word takes time. A shortcut is adapting pre-made leaflet templates.
Sites like Envato Elements have beautiful, customizable leaflet templates to get you started faster. Search for a template that resembles your vision, then just add your own text, colors, fonts, and images.
The small monthly fee for unlimited Word templates, photos, graphics and more is well worth the time savings and professional results.
Quickly and Easily Make Stunning Leaflets
As you can see, Microsoft Word has all the page layout and design features needed to create elegant, effective leaflets.
With the right column formatting, section breaks, and design techniques, anyone can make professional bi-folds, tri-folds, or other multi-panel leaflets.
So next time you need an eye-catching print piece, don’t pay a designer. Impress your audience with beautiful leaflets made yourself using Word!
Just start with pre-made
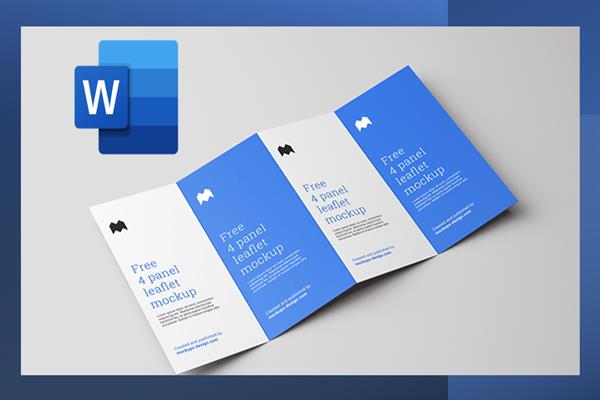
How to Make a Leaflet on Word
Step 1: Open Microsoft Word
Open Microsoft Word on your computer.
Step 2: Search for templates
After opening the Word, you will see the New tab on the left side. Click New and type Brochure in the search bar to find the template. Since leaflets and brochures are similar, so we can use a brochure template to create a leaflet in Word.Â
After typing the brochure in the search bar, click the Search button. Then you will see several templates that appear in the search results.

Step 3: Choose your desired template
You can choose any template from the search results that you like. To use a template, click on it and a dialog box will appear. Click the Create button to download the template. When the download is finished, the template will open in the Word editor.

Step 4: Edit the template
After opening the template, you will be able to edit the content in the template. You can replace the text in text boxes and change the s or logos. From the table tools, you can change the design and layout of the template. To change the text size, font style, and color, you can use the Font section.

Step 5: Save your file
After you have done editing your template, you can save the file on your computer to print the leaflet. To save your leaflet, click File and then select Save as from the File menu, then choose the folder where you want to keep your file.
There is a quick way to save leaflets. Click the Save icon on the quick access toolbar, and youll be directed to the Save as menu. Select the location where you want to save your leaflet.
How to Make a Leaflet in EdrawMax
Step 1: Log in to your EdrawMax account.
Go to EdrawMax online and log in to your EdrawMax account. You can access the online editor directly at https://www.edrawmax.com/online.
Step 2: Choose your template/Start from scratch
Whether you want to make a leaflet using a pre-made template or create one from scratch with text boxes and basic shapes, you will go to find the Graphic Design tab on the diagram type list, choose Brochure.Â
Then click on the plus icon or the template that you want to use, the editing interface of EdrawMax Online will open on another new page.

Step 3: Edit your template
EdrawMax provides plenty of editing and formatting tools for users to create custom diagrams and content. You can choose to apply quick styles, change background colors, or adjust page settings to customize the look of your leaflet.
With EdrawMax Online, you can edit and customize your leaflet creatively for whatever you want!

Make a Tri-fold Brochure in Word
How to make a folded leaflet in word?
These are some steps you can follow to make a folded leaflet in Word: 1. Launch Word and select the “New” tab The first step to creating a leaflet in Word is launching the application and opening a new document. To do this, you can select the ” New” tab on the left side of the page, between the “Home” and “Open” options.
How do I create a new leaflet?
To do this, you can select the ” New” tab on the left side of the page, between the “Home” and “Open” options. After choosing the “New” tab, you see options for a blank document or templates. To find templates for a leaflet, type the kind of leaflet you want in the text box that reads “Search for online template.”
How do I change the size of a leaflet in word?
From there, go to the Page Layout tab. Open up the dialogue box from the Page Setup section of the Page Layout tab. Find the Orientation selection and change it to Landscape; this is also where you choose the size of paper you want. For folded leaflets, A4 or A5 is most common. You can then close the dialogue box.
How do I create a folded flyer or leaflet?
The key to designing a folded flyer or leaflet is – yup, you guessed it – the folds. Here’s how to set up your document to include the folds. • Go to the Page Layout tab, then select Page Setup and open the dialog box • Change Orientation to Landscape and choose the size of Paper you want, then close the dialog box