You can reduce or enlarge the sheet size for printing to fit the page width, or on a specified number of pages.
One of the frustrations of working in Excel is creating a nicely formatted spreadsheet only to have it spill across multiple pages when you print. If you’ve ever encountered this issue, you’ll be happy to know Excel provides options to intelligently fit your spreadsheet onto a specific number of pages.
In this guide I’ll walk through the straightforward steps to perfectly fit Excel sheets into a single page or spread them across precise page counts, using Excel’s scaling and formatting capabilities.
Why Fit an Excel Sheet to a Page?
Here are some of the benefits of fitting your Excel spreadsheet to specific page parameters before printing
-
Avoid cutoff content – Fitting to pages prevents content from getting cut off mid-page when printing.
-
Create paginated reports – Print multi-page Excel reports by scaling to fit an exact number of pages.
-
Simplify sharing – Fit sheets to a single page to make them easy to print or share as neat PDFs.
-
Standardize formatting – Fit sheets into standardized paper sizes like A4 or Legal to make printing simpler.
-
Improve readability – Scale sheets to remove empty space and make text and data more readable when printed.
Overall, fitting sheets to pages gives you professional looking, properly paginated printouts ready for distribution.
How to Fit an Excel Sheet to One Page
When you want your spreadsheet consolidated onto a single page, use this straightforward process:
-
Go to the Page Layout tab in the ribbon and click the Dialog Box Launcher icon.
-
In the Page Setup dialog box, click the Page tab.
-
Under Scaling, select the Fit to option.
-
Enter 1 into the width and height boxes next to the number of Pages.
-
Click OK to apply the one page scaling to your sheet.
Excel will intelligently adjust the scaling so all content fits onto a single page while maintaining readability. The rows and columns will retain their cell relationships but shrink proportionally.
Fitting a Spreadsheet Across Multiple Pages
To purposefully spread a large spreadsheet across specific pages:
-
Select Page Layout > Dialog Box Launcher > Page Setup.
-
On the Page tab, choose Fit to under Scaling again.
-
This time, enter the number of pages you want the sheet formatted to, like 3 Pages Wide by 2 Pages Tall.
-
Click OK to scale the sheet to that exact number of pages.
Excel will calculate the scaling needed to perfectly spread your data across the desired page count. This is great for large reports!
Tips for Proper Page Fitting
To ensure page fitting goes smoothly, keep these tips in mind:
-
Check print preview first – Use the print preview feature to diagnose current printing issues before fitting to pages.
-
Expand page margins – Fitting may require slightly condensed data. Expand margins to create more page real estate if needed.
-
Split data intelligently – When paginating across multiple pages, check that data and headings are split logically between pages.
-
Repeat frozen rows/columns – If freezing panes, make sure to repeat freeze on each page to maintain context.
-
Preserve sheet tabs – Verify workbook sheet names aren’t truncated or merged after fitting.
-
Scale worksheet elements – Charts, images, etc. should proportionally scale to maintain relative size.
Handling Print Area Settings
If you’ve previously set a defined print area in your sheet, fitting to pages works a bit differently:
-
The fit to page scaling will only affect data within the existing print area.
-
To fit the whole sheet, you need to clear the print area first.
-
Alternatively, adjust the print area boundaries after page fitting to refine pagination.
Paginating Several Sheets Consistently
When working with an Excel workbook containing multiple sheets:
-
Use the Entire Workbook print area setting to paginate all sheets identically.
-
Or, choose Active Sheets to scale only the selected sheets to the same pages.
This ensures pagination consistency when printing full workbooks.
Alternative Page Setup Options
In addition to fit to pages, Excel has a few other useful page setup tools:
-
Breaks – Manually insert row/column page breaks to control pagination.
-
Repeat – Repeat rows at the top and columns on the left for context when printing across pages.
-
Orientation – Switch between landscape or portrait page orientations.
-
Margins – Increase margins to fit more content on each page.
-
Scaling – Custom scale percentages to condense or stretch printout size as needed.
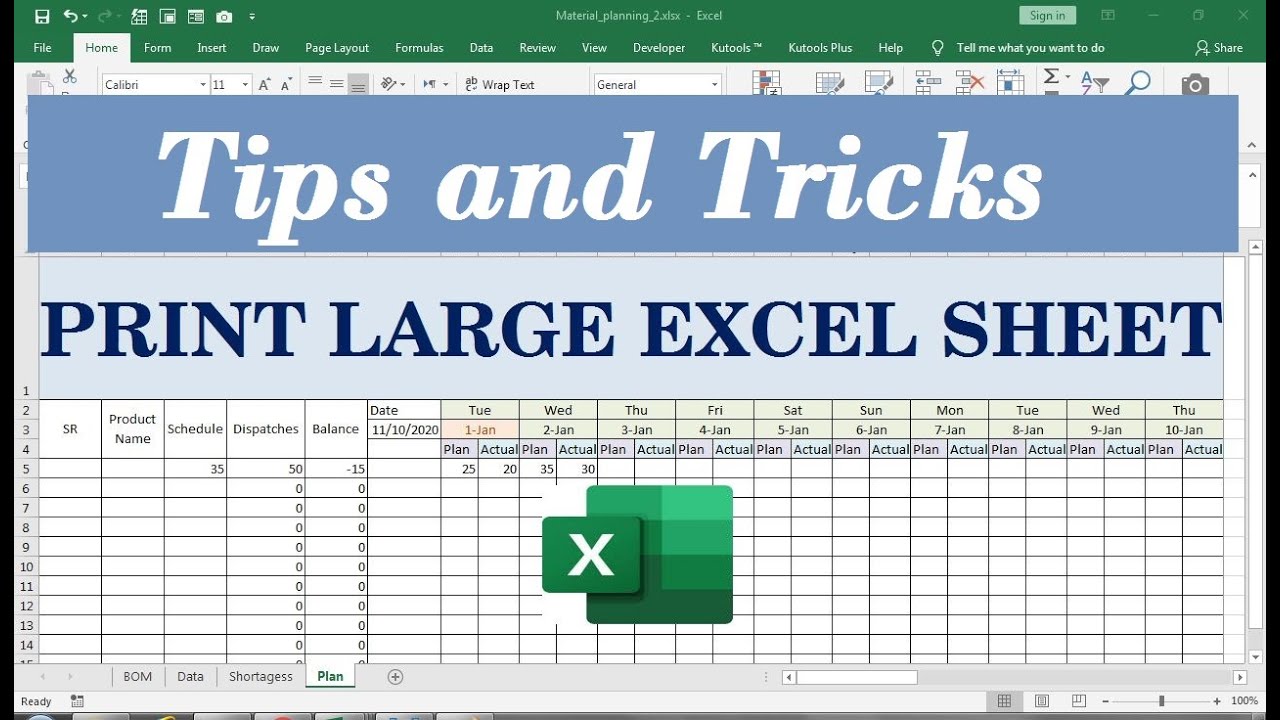
Print a sheet to fit the page width
- On the Page Layout tab, select Page Setup.
- On the Page tab, select the Fit To check box.
- In the Page wide by box, enter 1 (for one-page wide).
- In the Tall box, enter 0 so that the number of pages tall is unspecified.
- On the File menu, click Print. Note: Excel ignores manual page breaks when you use the Fit To option.
Print a sheet on a specified number of pages
- On the Page Layout tab, select Page Setup.
- On the Page tab, select the Fit To check box.
- In the Pages wide by and Tall boxes, enter the number of pages on which you want to print the sheet.
- On the File menu, click Print. Note: Excel ignores manual page breaks when you use the Fit to option.
How to Fit an Excel Sheet on One Page
How to fit to page in Excel?
1. Utilizing Page Layout Tab to Fit to Page in Excel In this first method, you will learn how to Fit to Page in Excel utilizing the Page Layout tab. Step 1: Then, click on the marked sign which is indicated by position 2. Step 2: Now, the Page Setup panel will open. And then, click on the Fit to option choosing page wide by 1 and tall by 1.
How to print a fit sheet on one page in Excel?
Step 1: Step 2: Now, go to the Print tool. Then, select the No Scaling option. Besides, click on the Fit Sheet on One Page option. Step 3: Finally, the worksheet’s results are displayed here on a single page that is suitable for printing.
How do I fit my Excel sheet onto one page?
One of the easiest ways to fit your Excel sheet onto one page is to adjust the page layout settings. This feature is found in the Page Layout tab under the Page Setup group. Follow these steps: The first thing you’ll want to do is to adjust the margins of your Excel sheet.
How to fit to page in Excel when scrolling?
In this method, we will demonstrate how to Fit to Page in Excel when scrolling using the Print preview screen window. Step 1: Step 2: Now, go to the Print tool. Then, select the No Scaling option. Besides, click on the Fit Sheet on One Page option. Step 3: