Creating certificates Word will no longer have any secrets from you. Read our article that explains how to create certificates in Microsoft Word. Two ways + bonus!
There are lots of questions on how to make certificate in Microsoft Word. But we need to clear your doubts – Word is not the best option for creating a certificate, and there are much better and easier ways to take care of the certification process.
Even though Microsoft Word isnt really cut out for making professional certificates, our guide will show you how to find some free templates and generate a bunch of PDF certificates with unique names, all in under 20 minutes. Easy, right?
Keep following our step-by-step guide to learn how to make your own certificates for free using MS Word!
Certificates are an excellent way to formally recognize someone’s achievements or participation Whether you need a certificate for a class, event, or award, Microsoft Word makes it easy to create customized, professional-looking certificates in just minutes. In this step-by-step guide, I’ll walk you through the entire certificate creation process in Word so you can start making your own certificates right away
Why Use Word to Make Certificates?
Word is likely already installed on your computer, so you don’t need any additional software or design skills. Word has tons of built-in certificate templates that provide an easy starting point. Once you select a template, you can completely customize it by adding your own text, logos, and imagery.
The certificate creation tools in Word allow you to:
- Choose from various border designs and color schemes
- Insert recipient names, dates, and other text
- Resize, reposition, and format text boxes
- Add images like logos and signature images
- Print certificates or save as PDFs for easy distribution
So if you want free certificate software with lots of customization options, Word is a perfect choice The certificates you make will look professionally designed and personalized for each recipient.
Step 1: Select a Certificate Template in Word
Word has dozens of pre-made certificate templates to choose from. Here’s how to access them:
-
Open Word and select the “New” document option,
-
Type “certificate” into the search bar.
-
Scroll through the suggested certificate templates and select one you like. Consider the purpose of the certificate when choosing a template.
For example, choose a formal template for an award certificate or a fun, colorful template for a kids’ participation certificate. There are templates for achievements, completions, diplomas, and appreciations.
- Click the “Create” button to open the template.
Now you’re ready to customize the template!
Step 2: Edit the Template Text, Colors, and Fonts
The template will contain placeholder text for things like the certificate title, recipient name, date, etc. Click on the text boxes to edit them.
-
Replace the title text with the name of your certificate (e.g. “Certificate of Appreciation”).
-
Edit the placeholder recipient name to say “Presented to [Recipient Name]”. You’ll replace [Recipient Name] later.
-
Update the date text to say “Date” so you can fill in the date issued for each certificate.
-
Replace any other text with what you want your certificate to say. Add awards, achievements, or names of events.
You can also customize fonts, text sizes, text colors, and the overall color scheme via the “Design” tab. Try different font combinations and color palettes until you achieve the look you want.
Use large fonts like Arial Black in bright colors for the title so it pops. Choose a more formal script or serif font in a darker shade for the body text.
Step 3: Add Images Like Logos and Signatures
Next, make your certificates truly unique by adding:
-
Your logo: Click “Insert”, select “Pictures”, and choose your logo file. Resize as needed.
-
A signature image: Follow the same steps to add a scanned signature image.
-
Badges or decoration: Insert any graphics or icons relevant to the certificate type, like a graduation cap or trophy.
-
A background image or watermark: For a more custom background, click “Insert”, choose “Pictures”, select your image, and send it to the back. Lower the opacity so text is still visible.
Position images where desired. Placing your logo in the top center and signature at the bottom is standard.
Step 4: Insert a Text Field for the Recipient Name
Now it’s time to add a text field that you can quickly update with the recipient’s name when printing or exporting the certificate.
-
Click where you want the name to appear.
-
Select the “Text Box” option under the “Insert” tab.
-
Right click inside the text box and choose “Add Text”.
-
Select “Document Property – RecipientName”.
This links the text field to a custom document property that we’ll create next.
Step 5: Make a Custom Property for the Recipient Name
-
With your certificate open, navigate to the “File” tab and click “Info”.
-
Select “Properties” and then “Advanced Properties”.
-
Under the “Custom” section, click “Add”.
-
Name the new property “RecipientName”.
Now anytime you need to make a certificate for someone new, you can just update this RecipientName field instead of editing the template text.
Step 6: Finalize the Template Design
The certificate template design is complete! Here are a few final steps:
-
Resize and reposition text boxes and images as needed for the best layout.
-
Proofread all text and make edits.
-
Go to “File – Print” and select certificate paper, if desired.
-
Click “Save As” and name your template for future use.
Now you have a professional, customized certificate template that’s ready to use anytime.
How to Use the Template to Make Certificates
Once your certificate template is made, follow these simple steps to generate certificates:
-
Open the certificate template.
-
Type the recipient’s name into the “RecipientName” field under “File – Info – Properties – Advanced Properties”.
-
Fill in the date and any other variable text needed.
-
Triple check accuracy, then print or export/save as PDF.
-
Repeat for as many certificates as you need!
Here are a few tips:
-
Maintain a spreadsheet of recipients to streamline certificate creation.
-
Print on high quality cardstock or certificate paper for best results.
-
For mass printing, check your printer settings to ensure accurate positioning.
-
Export certificates as PDFs if you need to email or post them online.
Advanced Certificate Design Tips
If you want to level up your Word certificate game even more, consider these pro design tips:
-
Add borders: Select text boxes and images and use the “Shape Format” tab to add borders.
-
Include bleed: Make background colors or images extend past the page borders for a seamless look when printed professionally.
-
Incorporate illustrations: Draw relevant doodles and illustrations using Word’s shape and drawing tools.
-
Use layers: Position items on layers so you can reorder design elements easily.
-
Adjust text wrapping: Choose tight text wrapping around images for better flow and spacing.
-
Add reflections: Images can include reflections (mirrored images below) for extra polish.
-
UseSmartArt: Convert bulleted lists into flashy SmartArt graphics.
-
Make it interactive: Add clickable hyperlinks or buttons for an interactive PDF.
With its many customization options and templates, Word enables anyone to make stylish, personalized certificates for any occasion in just minutes! Follow the steps in this guide and you’ll have professional quality certificates tailored just the way you want them.
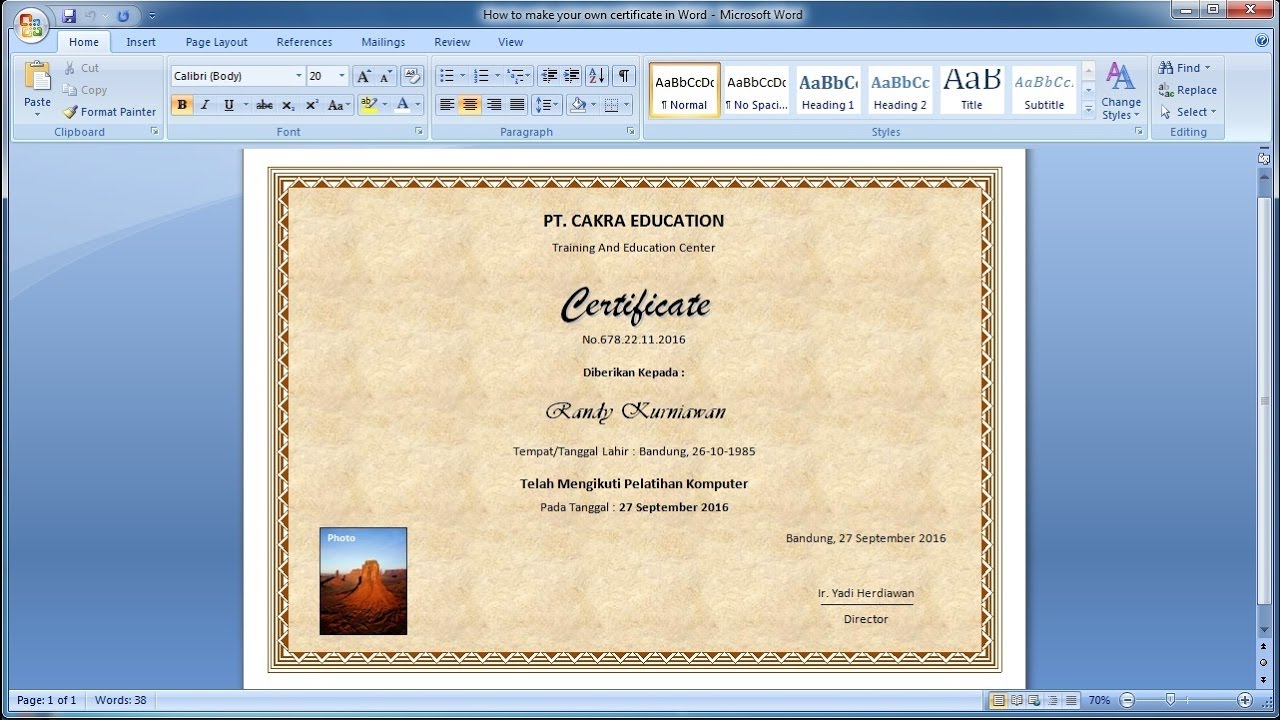
Prepare certificate for mail merge
Once your certificate design is ready, you need to prepare it for bulk generation. Delete all the individual data, such as name or certificate ID.
Go to the “Mailings” tab.
Click “Start Mail Merge” and choose “Step-by-Step Mail Merge Wizard.”
Select “Letters” as your document type (even though you are creating certificates, this option works best for inserting fields).
#1 Find Microsoft Word certificate design
How to design a certificate in Word? Open a new Word document. First, you need to find a suitable certificate design that fits your needs.
You can do that both ways:
Go to File > New from the template. It leads you to the library of Word certificate designs. Look for the search bar at the top right corner. Type in “certificate” to find relevant results. Choose the design you’re interested in and wait until you are taken to the project.
Find more advanced certificate designs in Certifier certificate library. They all contain professional certificate elements like signatures, QR codes, borders, and badges. Certifier has a bunch of MS Word templates that can be used in Figma, Google Slides, and, of course – Microsoft Word.

Choose the design you’re interested in. All premium ones that have a Microsoft Word logo next to them can be used. Click the Microsoft Word icon, provide your email address, and download it to your desktop. Double-click the document to open it in Microsoft Word.
Please note: The Certifier file with MS Word certificates contains fonts, landscape and portrait versions of the design. Save the fonts first (see the instructions in the video), and then open the chosen certificate as a document in Word.
Some troubles? Follow along with our YouTube video tutorial:
Creating a Certificate in Microsoft Word
How do I create a certificate template in Microsoft Word?
Once you have a new document open, find the “Certificate” templates among the options that Word offers. A simple way to do this is to use the “Search” bar at the top of the page and type “Certificate” into the text box. This then displays all the different certificate templates that MS Word offers. Step 3. Choose the template you want to use.
How do I create a certificate?
If you decide to create your own, use the Insert menu to add text boxes for the certificate content and shapes for decorative elements. Type the necessary details like the certificate title, recipient’s name, description, date, and signature. Make sure the text is aligned and positioned where you want it.
How to create a certificate in Microsoft Word 2016?
Creating a certificate in Microsoft Word 2016 is a straightforward process that can be completed in just a few steps. To do this, you need to open Microsoft Word, select a template or create your own design, add the necessary text and graphics, and then print or save your certificate. It’s that simple!
Can I create a certificate in word?
Yes, when you go to ‘Save As,’ select ‘PDF’ from the ‘Save as type’ dropdown menu. Open Microsoft Word. Choose a template or create your layout. Add text to the certificate. Customize the design. Save and print the certificate. Creating a certificate in Word doesn’t have to be a challenge.