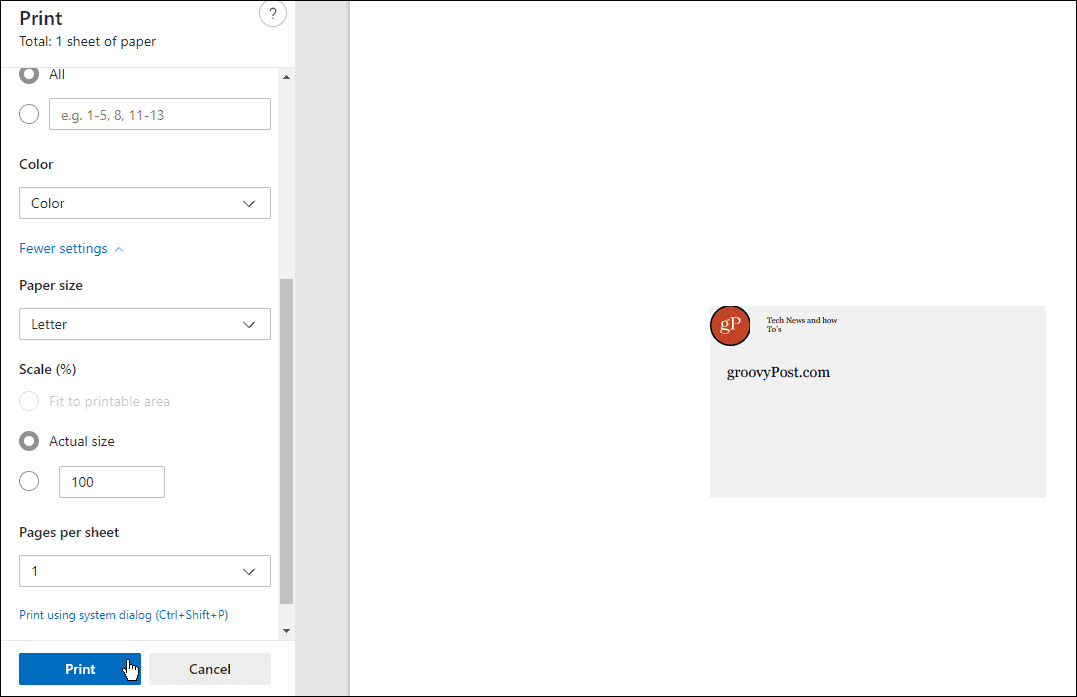It might sound old school, but business cards are still a great way to share your contact details with people you meet. You don’t need to pay someone to make them—you can make your own business cards using Google Docs.
Google Docs is free, simple to use, and has plenty of templates that can help you create professional business cards at no cost. You don’t need to use complex editors to do it, either.
Having a business card can be crucial for establishing your professional brand and exchanging contact information. With Google Docs you can quickly and easily design custom business cards without advanced graphic design skills or expensive software.
In this step-by-step guide, I’ll explain how to make professional business cards on Google Docs. I’ll cover:
- Selecting the ideal template
- Customizing the template with your details
- Saving and printing your new business cards
By the end you’ll have beautiful business cards ready to showcase your brand!
Why Make Business Cards on Google Docs?
There are many reasons why making DIY business cards on Google Docs is a smart choice
-
It’s free. Google Docs is free to use, so you don’t have to pay for design software. This saves you money, especially when first starting a business.
-
Intuitive interface. Google Docs has a simple, user-friendly interface. You don’t need design experience to quickly learn how to customize templates.
-
Professional templates. Google Docs has beautifully designed business card templates created by professionals. Your cards will look polished, not homemade.
-
Customizable. You can easily tweak the template’s colors, fonts, and text to suit your brand. Make your cards as unique as your business.
-
Shareable. You can share access to the Google Doc file so team members can collaborate on the card design.
-
Print ready. Once finished, you can download the business cards as a PDF or image ready for professional printing.
For small businesses, freelancers, and entrepreneurs looking for an affordable DIY option, Google Docs is a fantastic choice. Let’s go over the steps!
How to Make Business Cards on Google Docs
Here is the step-by-step process for easily designing business cards on Google Docs:
Step 1: Select a Business Card Template
-
Open Google Docs and click “Template gallery” on the homepage. This will show available templates.
-
In the search bar, type “business card” and press enter. You’ll see many free business card templates.
-
Preview the templates by clicking on them. Look for a professionally designed template that matches your style.
-
When you find one you like, click “Use template” in the top right to open a copy.
I recommend choosing a simple, minimalist template for the most professional look. Avoid templates with complex backgrounds or distracting graphics.
Step 2: Customize the Template
Once you’ve selected your template, it’s time to customize it with your own text and styling:
-
Replace the sample text with your own name, job title, phone number, email, and other contact details.
-
Make sure your name stands out by making it 2-3 font sizes larger than the other text.
-
Change the font styles and colors to match your brand identity. For example, use your brand’s colors and standard fonts.
-
Add a logo or icon image. Click “Insert > Image” to upload your logo. Resize it to fit nicely within the template’s layout.
-
Make any other styling tweaks like adjusting margins, alignments, or spacing between text elements.
Take a few minutes to thoroughly customize the template until it visually conveys your brand and style.
Step 3: Check Print Settings
Before saving and printing your new business cards, double check the print settings:
-
Navigate to “File > Print” to open print settings.
-
Under paper size, make sure it is set to a business card size like “3.5 x 2 in” or “A8.”
-
Orientation should be “landscape.”
-
Under scaling, choose “Fit to page” to ensure no details are cut off.
Adjusting these settings prevents issues when printing. It will size and orient the cards correctly on the print sheet.
Step 4: Save and Print
You’re finally ready to complete your DIY business cards!
-
Download the finished business cards as a PDF file. Go to “File > Download > PDF Document.” This will generate a PDF formatted perfectly for printing.
-
Send the PDF to a professional printer. Many affordable online printers like Vistaprint offer business card printing services. Or take the PDF to a local print shop.
-
For the best quality, choose thick card stock paper intended for business cards. Stay away from flimsy paper.
-
When the cards arrive, use a paper cutter to cut the sheet into individual cards.
And that’s it! With these steps, you can easily make 100 professional business cards for your new venture, side hustle, or freelance business using Google Docs.
Design Tips for Business Cards
Here are some quick tips to make sure your DIY Google Docs business cards look polished:
-
Keep it simple – Avoid cluttered designs. Let your name, logo, and contact details stand out.
-
Use brand colors – This helps reinforce brand recognition every time you hand out a card.
-
Include only essential info – Don’t crowd the card. Stick to name, title, phone, email, website, and logo.
-
Use high quality paper – Upgrade to thick, heavyweight cardstock. It makes cards feel more substantial.
-
Add texture or effects – Try things like linen finish paper or rounded corners for extra style.
-
Focus on readability – Use an appropriate font size and high contrast colors so text is easy to read.
With a professional template and a few custom tweaks, you can quickly create beautiful, on-brand business cards with Google Docs!
Frequently Asked Questions
Here are answers to some common questions about making DIY business cards on Google Docs:
What size should my business cards be?
The standard size for business cards is 3.5 x 2 inches. Stick to this size or a similar small variation like A8. Avoid odd custom sizes.
What file type should I use?
Always save your finished cards as a PDF file for printing. Other formats like JPGs can degrade image quality.
What is the best paper type for cards?
Choose a heavyweight cardstock made specifically for business cards. 100lb or 12pt to 16pt cardstock will give you a premium feel.
How can I get perfectly cut edges?
Using a high-quality paper cutter or guillotine ensures perfectly cut edges instead of ragged edges from scissors.
How much do business cards cost to print?
Online printing services allow you to print cards for as low as $10 for 100-500 basic cards. For premium paper or finishes, expect higher prices.
Can I print business cards at home?
You can try printing cards at home using cardstock in your printer. But the quality usually isn’t as professional. Online printers will provide better results.
So don’t be intimidated by the idea of designing your own cards. With Google Docs and a quality online printer, you can make cards that rival what a graphic designer would produce.
Go Forth and Promote Your Brand!
Having your own business cards is a milestone for any entrepreneur. It lends legitimacy to your venture and gives you something tangible to share when networking and promoting your brand.
And as you’ve seen, designing those cards is now easier than ever thanks to Google Docs. Find the perfect template, add your own personal flair, and print the finished product. Before long, you’ll have a stack of professional-grade cards ready to hand out as you spread the word about your awesome business!
So open up Google Docs, unleash your creativity, and make some business cards you can be proud of. Use the steps in this guide to produce eye-catching, on-brand cards that help take your entrepreneurial dreams to the next level. Good luck!

How to Create Business Cards in Google Docs
You can make a business card using the Google Drawing tool—this is freely available for all Google Docs users.
To make your business card, use the following steps:
- Start by opening Google Drive and signing in.
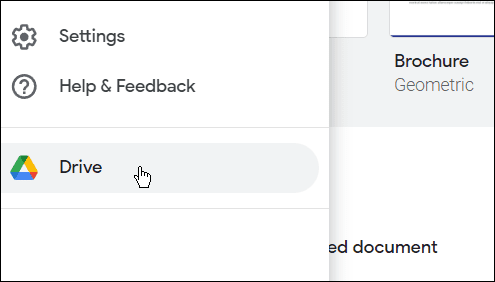
- Select New > More > Google Drawings.
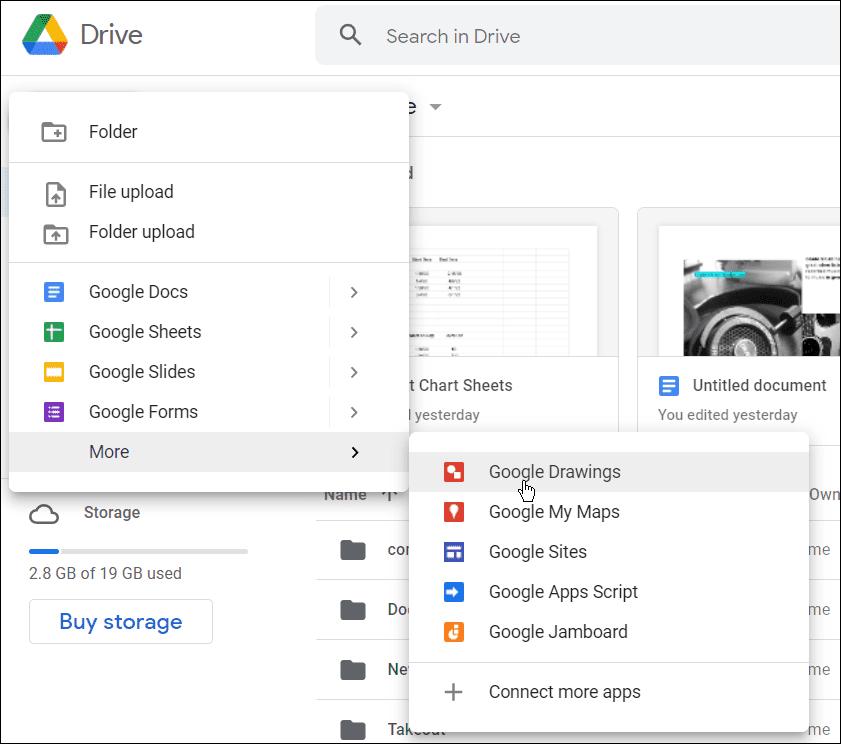
- On the following page select File > Page setup > Custom.
- Enter the standard size of a business card (9 x 5.1 centimeters) and click Apply.
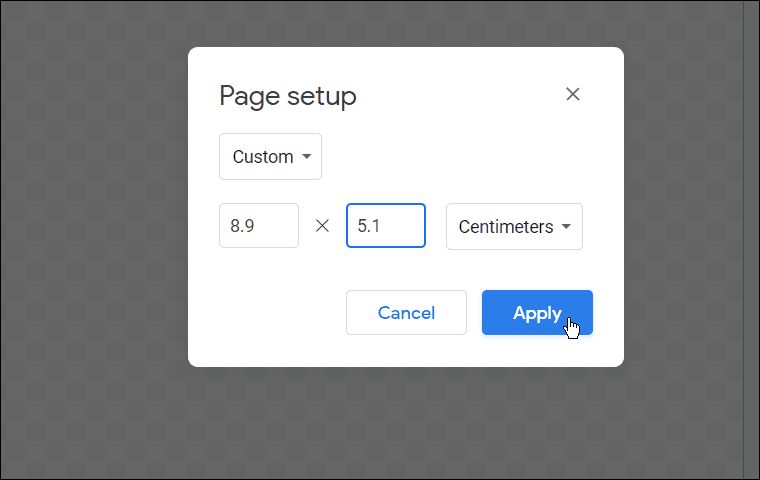
- By default, the Drawings canvas is transparent. Choose any color you want for the card by right-clicking anywhere on the Canvas, selecting Background, and choosing the color you want.
- You’re likely going to be printing these business cards out, so don’t use a color that will use up a lot of ink unless you have an industrial size printer (or a lot of ink going spare).
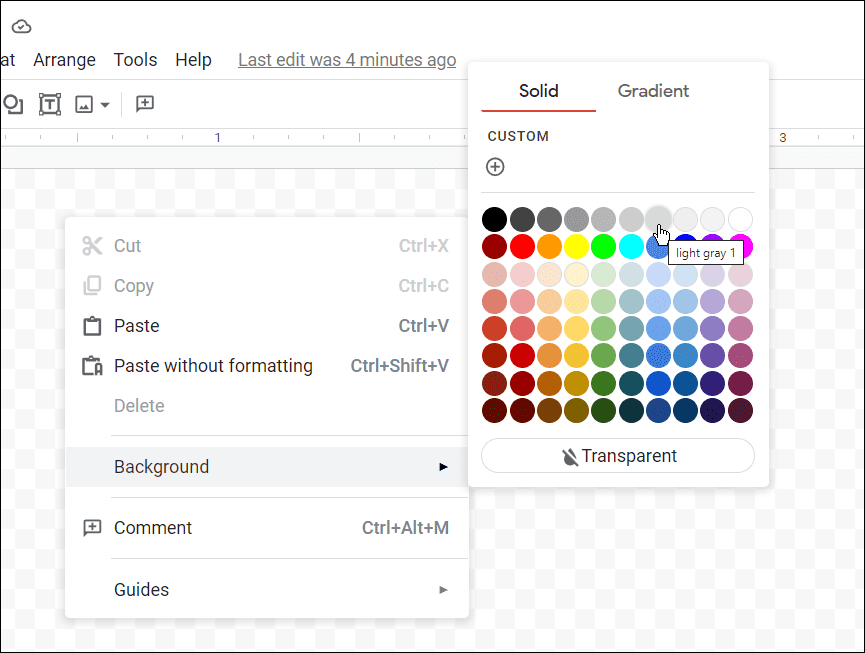
- You’re likely going to be printing these business cards out, so don’t use a color that will use up a lot of ink unless you have an industrial size printer (or a lot of ink going spare).
- Google Drawings includes view guides and rulers. Both items are important to place elements on the canvas. To use these, click View > Guides > Show Guides and then select View > Snap to > Grid.
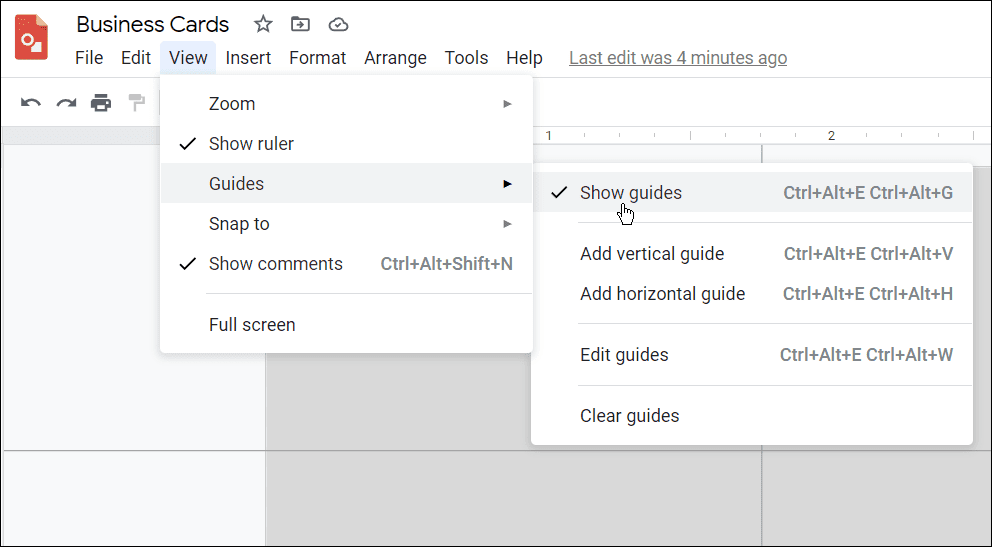
- To add your company logo, drag and drop the icon into the canvas from your PC or Mac. Once it’s in place, resize it and place it in an area that works best for you.

- Now it’s set up to use Shapes, a Text box, or s that you want to use on the card. Note that you can use different fonts and sizes for the best results when it comes to adding text.
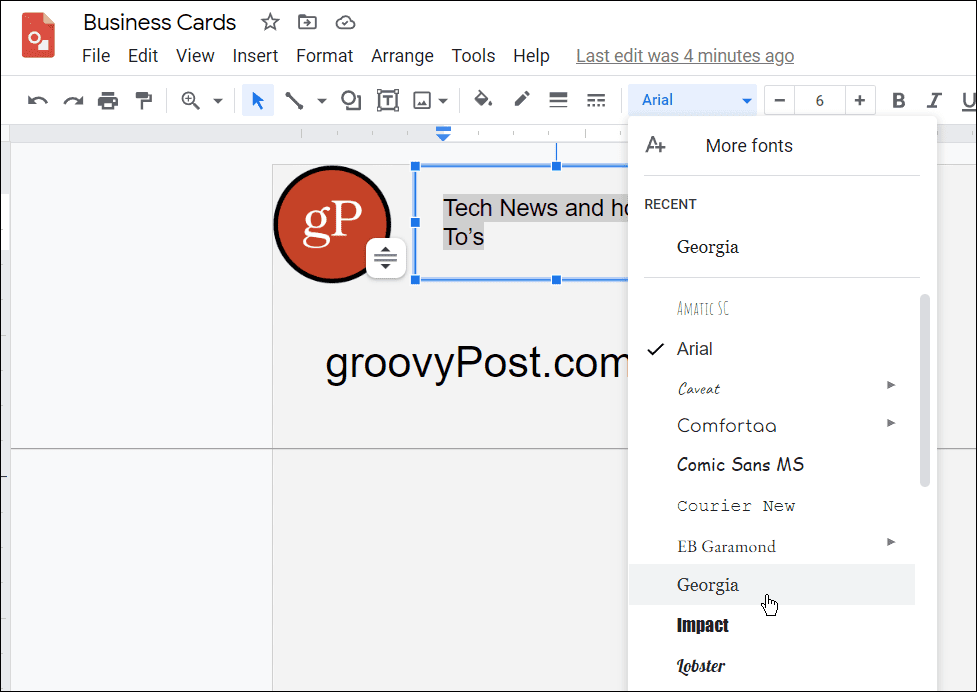
- There are other tools as well. For example, you can use Google Drawings elements for advertising graphics on your card and lines, shapes, and Word Art.
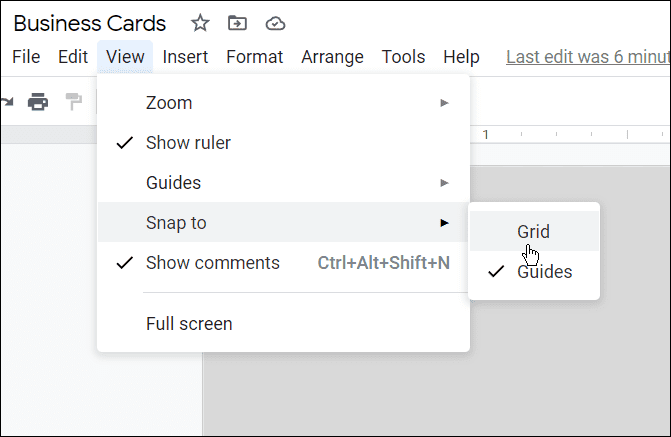
- You can further format any element by right-clicking it, selecting Format options, and going through the Format Options that appear on the side. It gives you options like adding a Drop shadow, Size & Rotation, Position, etc.
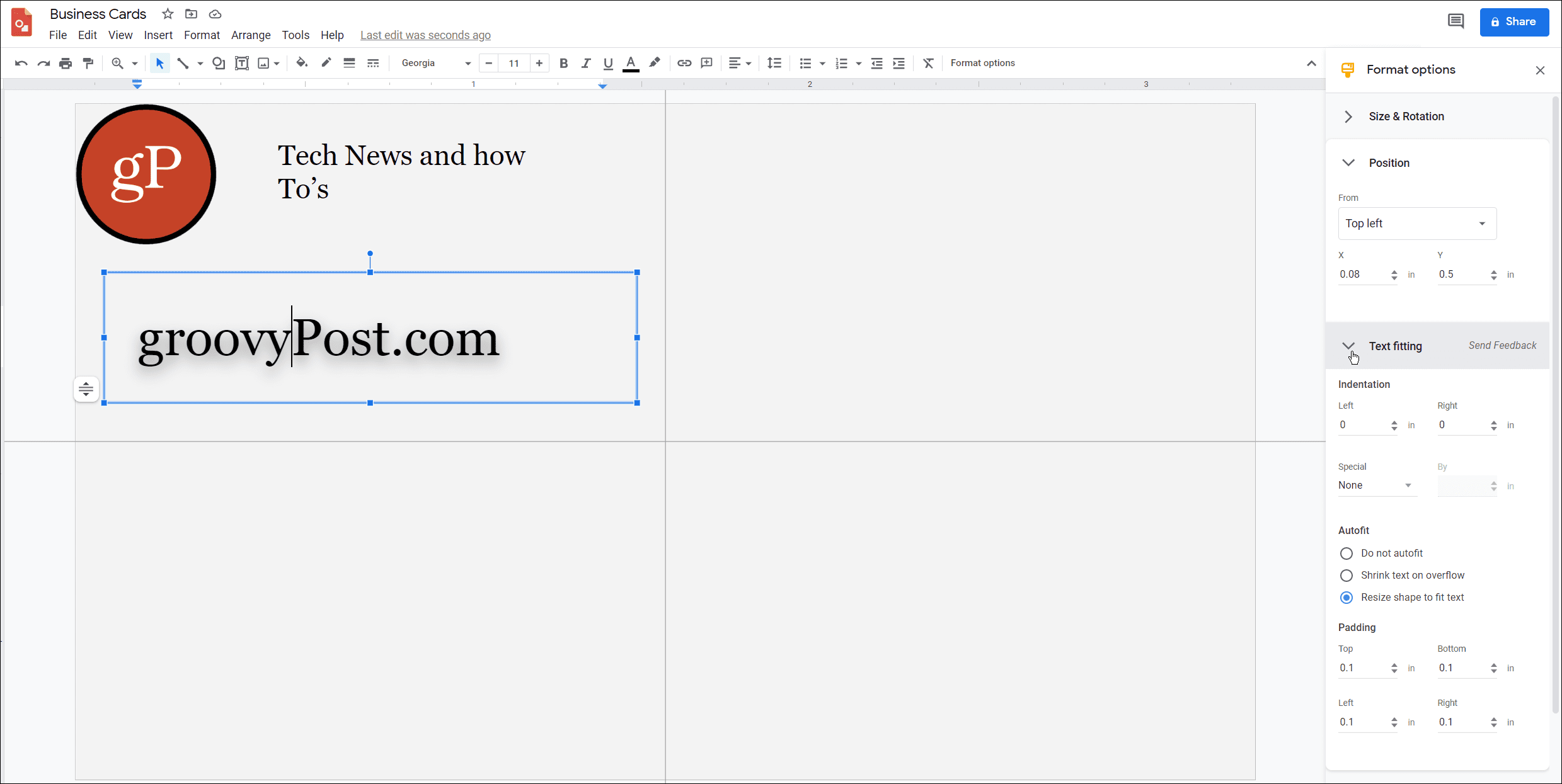
How to Print a Business Card In Google Docs
Once you’re done designing your card, you can print it out. You can send it directly from Google Drawings by pressing File > Print. You’ll see your browser’s printing options menu, where you can configure the print options to suit your requirements.
Keep in mind that if the card is double-sided, choose the two-sided (or duplex printing) option from the Print settings menu.
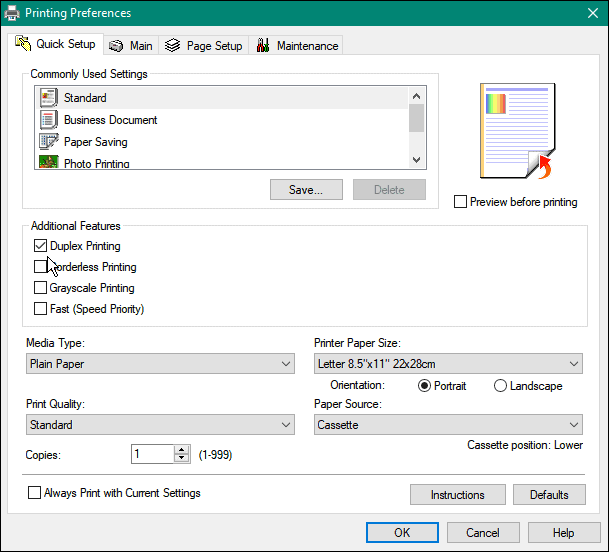
It’s also worth printing your card out on regular paper first to ensure everything works correctly. After that, you can switch to card stock for business cards.