Gone are the days when you’d need paper and rulers to make a brochure. In fact, all you need to make a brochure today is to open Google Docs in your browser.
Besides ease of access, the benefit of using Google Docs to make brochures is that it’s cost-effective (aka free!), and you can work on designs in real-time with a team.
So, if you’re ready to learn how to make a brochure in Google Docs, keep reading.
Creating professional polished brochures can seem intimidating. But with Google Docs, you can easily make beautiful, customized brochures right from your browser. Whether you need a brochure for your business, school project event, or another purpose, Google Docs has all the tools you need to make it happen.
In this comprehensive guide, I’ll walk you through step-by-step how to make different types of brochures on Google Docs. I’ll cover how to:
- Choose the right brochure format
- Set up your document
- Add columns, images, and other design elements
- Print and share your finished brochure
By the end you’ll know how to make brochures on Google Docs that get attention and effectively communicate your message. Let’s get started!
Choosing the Right Brochure Format
The first step in creating your brochure is deciding what format you want to use, Here are some of the most common brochure format options
Tri-Fold Brochure
This classic style folds into thirds, like a letter. The tri-fold creates 6 panels for you to fill with text, images, and other content. It’s one of the most versatile and popular options.
Bi-Fold Brochure
Also known as a half-fold, this style folds in half to create 4 panels or pages. It’s simple and convenient.
Single Sheet or One Page Brochure
As the name suggests, this type of brochure fits all the content on one side of one page. It’s great when you only need to convey a small amount of information.
Booklet Style
This brochure is bound together on one edge like a book. It allows for more pages and panels than other formats.
Once you decide which format suits your needs, you’re ready to set up your brochure template in Google Docs.
Setting Up Your Brochure in Google Docs
Google Docs makes it easy to set up any brochure style you want:
1. Open Google Docs and Start a New Document
Go to docs.google.com and click the multicolored “+” icon to start a new document.
2. Give Your Document a Title
Name your brochure by clicking “Untitled document” at the top and typing in your title.
3. Select a Template (Optional)
For a pre-made layout, click “Template gallery” and browse the Brochure section. Choose one to automatically apply the template.
4. Change the Page Orientation to Landscape
Go to File > Page setup and switch to Landscape mode. This makes it easier to create columns and other brochure elements.
5. Adjust Margins
Decrease the margins under Page Setup to give yourself more room to work. 0.5 inches all around is a good starting point.
Now your document is ready to be transformed into an eye-catching brochure! Next let’s look at how to add key design elements.
Creating the Look and Layout
With your brochure set up in Google Docs, it’s time for the fun creative part – designing the layout and look.
Use Columns for a Professional Feel
Columns make your brochure look polished. To add them:
- Go to Format > Columns
- Select the number of columns you want (2 or 3 is standard for brochures)
- Adjust the spacing between them under “Spacing”
Add Images and Graphics
Images help draw interest and break up text. To insert them:
- Click Insert > Image
- Upload an image from your computer or choose one of Google’s stock photos
- Resize and position the image as needed
Use Text Boxes and Shapes
Elements like text boxes, shapes, and lines allow you to section off and organize areas of your brochure. Find them under the Insert menu.
Pick an Eye-Catching Color Scheme
You can revamp the look just by changing colors. Select custom colors for:
- Background – Right click > Select background color
- Text – Highlight text > Right click > Select text color
- Shapes – Click shape > Select shape color
Include Logos and Branding
Insert your company logo, brand tagline, or other identity elements by going to Insert > Image. This makes your brochure look professional and memorable.
With columns, images, color schemes and more, you can create brochures with visual appeal. Now let’s go over adding the written content.
Writing and Formatting Your Content
Of course, the words in your brochure need to grab attention just like the design. Follow these tips when writing and formatting the content:
Use Brief, Scannable Text
Since brochures are skimmed, get right to the point. Use short paragraphs, bullet lists, and calls-to-action.
Make Key Text Stand Out
Try making headings and subheads larger or bold. You can also highlight important text.
Use Basic Formatting for Readability
Break up walls of text with line spacing. Use simple, clear fonts like Arial or Times New Roman in sizes like 12-14 points.
Check for Errors Before Finalizing
Proofread carefully for typos and awkward phrasing. Read the brochure out loud to catch errors.
Print as a Trial Run
Print a test copy to check if the formatting translates from the screen to paper. Make adjustments, then print the final version.
With inviting design and compelling content, your brochure is sure to impress! Let’s wrap up with tips for sharing and printing your new creation.
Printing and Sharing Your Brochures
You’ve put in the work to make an awesome brochure in Google Docs. Now it’s time to get it out into people’s hands!
Check Page Setup Before Printing
Go back to File > Page setup and make sure you’ve selected the correct paper size. This prevents printing errors.
Print Doubled Sided
For folded brochures, print double sided to have text and graphics on both sides. Your printer may do this automatically.
Share Digitally for Easy Access
Email a link to your brochure or embed it on webpages for digital sharing. Or export as a PDF.
Order Professional Printing
For bulk copies, order customized professional printing through Google Docs. Under File, select “Print,” then choose “Custom printing service.”
You Can Make Stunning Brochures with Google Docs
As you can see, Google Docs has all you need to create brochures—from choosing a format to sharing the final product.
With the steps in this guide, you can produce brochures that effectively promote your business, highlight your cause, or simply share information in an eye-catching way. Whether you’re making it for a school project or global company, remember to:
- Pick a format that fits your purpose
- Use columns, graphics, and other design elements for visual appeal
- Write scannable, engaging content
- Print and share your brochure for maximum impact
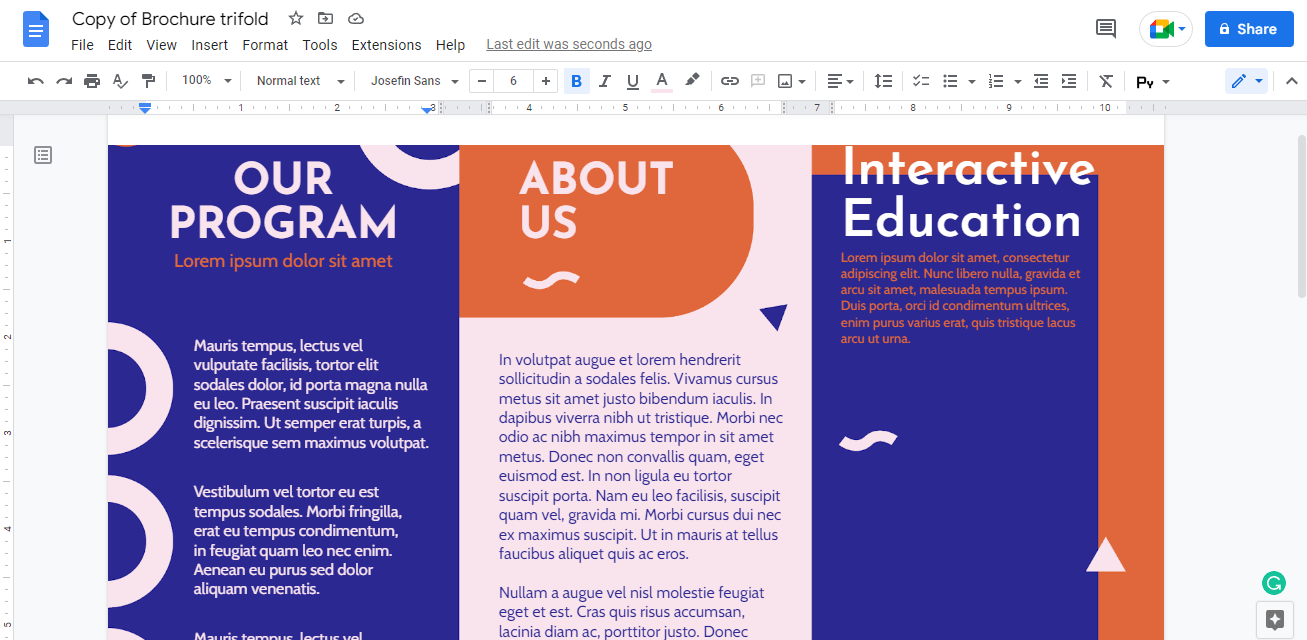
Creating a brochure using a template
If you’re not confident in designing your own brochure or want to save time, editing a pre-made template is a great option.
On Google Docs welcome screen, click Template Gallery to see available brochure templates.
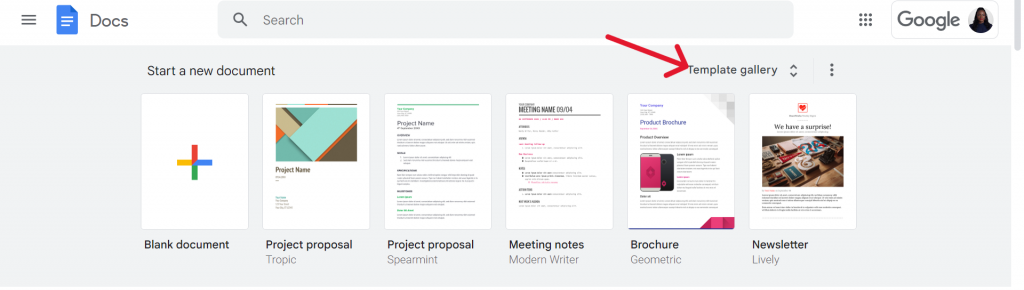
Scroll down until you see brochure templates.
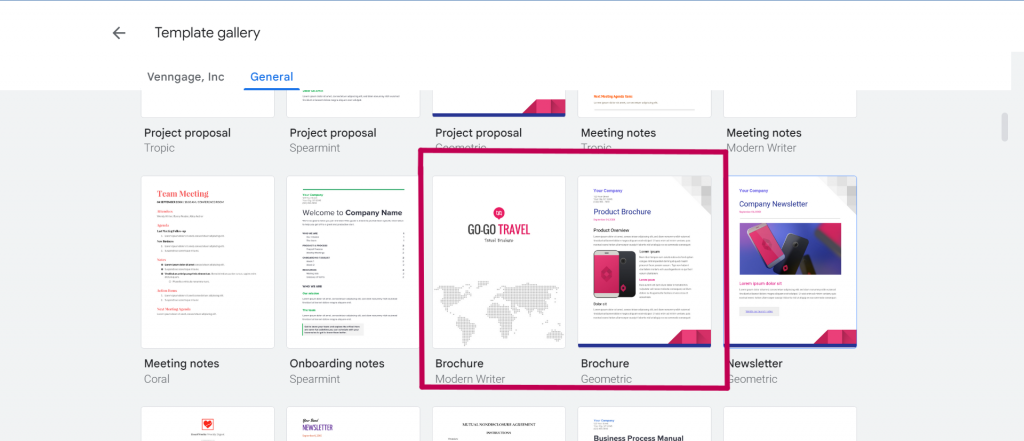
Once you’ve opened a template, you can edit it like any other Google doc, so go ahead and add your company’s logo, name, and s.
To add your company log to a brochure template, click on Insert and select .
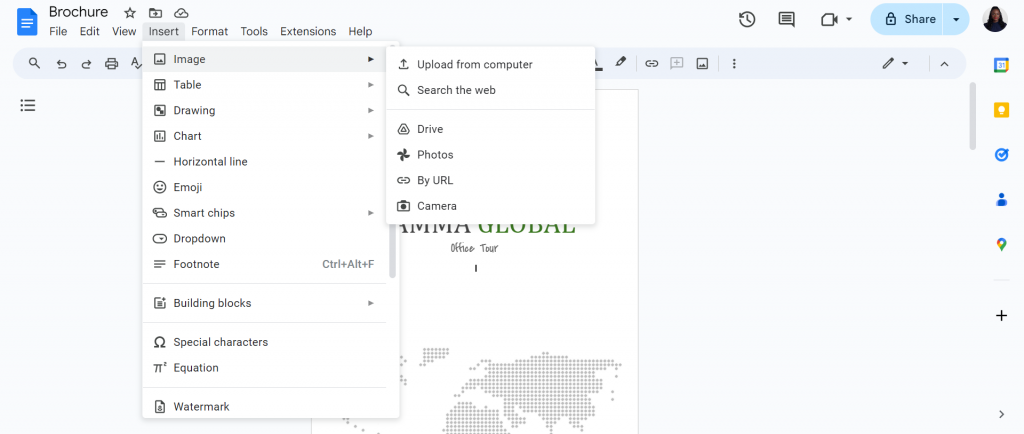
You can also change the fonts and color using Docs’ customization options.
Creating a brochure in Google Docs
You have two options for making a brochure in Google Docs.
- Create from scratch (for those who want full control and customization).
- Use a brochure template (best for those who want to save time and edit a professional design).
How to Make a Brochure on Google Docs
FAQ
Is there a brochure template in Google Docs?
How to make trifold?
How do I get a brochure template in Google Docs?
Open docs.google.com and then click on ‘Template Gallery’ at the top-left corner. Scroll down to the ‘Work’ section, and then select either of the available brochure templates. Google Docs currently offers only two templates, ‘Modern Writer’ and ‘Geometric’. We will select the ‘Geometric’ brochure template for this article.
Does Google Docs have a tri-fold brochure template?
Although Google Docs doesn’t have a tri-fold brochure template, it’s pretty easy to create your own. If you’re not concerned with the format and just want to make a simple one-page or two-page brochure, you can use one of Google Doc’s free business brochure templates. Make your own tri-fold brochure template using a 3 column table.
How do I create a brochure template?
Click on ‘Template Gallery’ and scroll down to the ‘Work’ section to find brochure templates. There are various templates available, so choose one that suits your needs the best. You can preview each template before making a selection. Replace the placeholder text and images with your own content.
How to create a two-page brochure using Google Docs?
You can create a two-page brochure using the template on Google Docs while the other one can be created by inserting a table. A two-page brochure can be simply created since there is a template available for it on Google Docs.