(Note: This guide on how to insert a placeholder in Word is suitable for all MS Word versions including Office 365)
Microsoft Word has a variety of applications and it offers a variety of features that greatly facilitates creating, formatting, storing, and sharing documents.
Especially when you create scientific or academic content in Word, there might be a lot of places where you have to provide references to the author or the original text. But, you might not know what to refer to yet. In such cases, you can just enter a temporary text and come back for it later on.
In such a case, you can use placeholder text in the desired location to add citations or other hints which will help the author and user understand the context a little better.
In this article, you will learn what a placeholder is and how to insert a placeholder in Word.
For many of us, staring at a blank Word document can be daunting Where do you even start? This is where placeholders come to the rescue!
Placeholders act as temporary text that clearly mark where actual content will go later. They help map out the structure of your document before having final text ready.
In this comprehensive guide, we’ll explore 7 clever placeholder hacks to design Word files more efficiently. Soon you’ll be able to craft polished documents in a fraction of the time. Let’s dive in!
Why Use Placeholders in Word?
Here are some key benefits of using placeholders
-
Organize sections – Make it clear what content goes where in your document.
-
Maintain flow – See how topics should transition from one to the next.
-
Save time – Avoid writing throwaway text that just gets deleted.
-
Create templates – Design reusable frameworks with placeholders for recurring docs.
-
Collaborate easily – Share documents with placeholders for others to fill in.
-
Overcome writer’s block – Get started without pressure to craft final verbiage upfront.
-
Visualize layout – Experiment with different placeholder styles to perfect formatting.
With placeholders, you focus on structure first before wordsmithing. Now let’s look at some awesome ways to utilize them.
7 Handy Placeholder Hacks in Word
1. Insert a custom text box
To make a custom placeholder:
-
Go to Insert > Text Box > Draw Text Box
-
Drag to draw the placeholder box
-
Type your temporary text
This lets you create a placeholder of any size and position it precisely.
2. Use placeholder style formatting
Format the placeholder text:
-
Select the text and go to Home
-
Pick a style like Heading 1, Heading 2, etc.
-
Change font color to distinguish placeholders
Styling makes placeholders stand out from regular text.
3. Insert repeating placeholders
To duplicate a placeholder:
-
Right-click the placeholder text box
-
Select Copy then Paste to insert the duplicate
Reuse placeholders instead of making new ones repeatedly.
4. Resize placeholders
To resize an existing placeholder:
-
Click the border of the text box
-
Drag the handles to expand or shrink it
Resize placeholders as needed to fit different types of content.
5. Create placeholder variations
Try placeholders like:
-
“Image goes here” for photos
-
“Table” for tables
-
“Video” for embedded media
-
“Quote” for pull quotes
Tailor placeholders for specific content types.
6. Use background color
Make placeholders stand out more by:
-
Right-clicking the text box
-
Selecting Format Shape
-
Choosing a Fill color like yellow
Colored backgrounds help placeholders grab attention.
7. Include instructions
For collaborators, use descriptive placeholders:
-
“Introduction paragraph – describe product”
-
“Bulleted list of 5 key features”
-
“Bar graph showing 2022 sales data”
Details provide guidance on what goes in each section.
Pro Tips for Placeholder Perfection
Follow these best practices:
-
Delete placeholders once you add actual text to avoid confusion.
-
Be consistent with placeholder styles and formatting for visual cohesion.
-
Use distinctive placeholder text like “Text goes here” instead of generic lorem ipsum text.
-
Provide sufficient context with each placeholder for collaborators.
-
Use placeholders when designing templates for future documents.
Key Takeaways
-
Use custom text boxes to insert placeholders anywhere
-
Format placeholders to stand out from body text
-
Duplicate placeholders for recurring elements
-
Resize placeholders as needed to represent content
-
Tailor placeholder text for different content types
-
Apply background color to make placeholders pop
-
Add instructions to placeholders when collaborating
With these handy placeholder techniques, you can arrange the structure of complex Word documents more efficiently. Say goodbye to starting with a blank page, and build polished files faster than ever before!
So next time you need to create a report, proposal, form, manual or other important document, leverage the power of placeholders. You’ll be amazed how much time and effort you’ll save while also producing more visually appealing and accessible files. Just remember to delete placeholders before finalizing your document to avoid confusion. Happy writing!
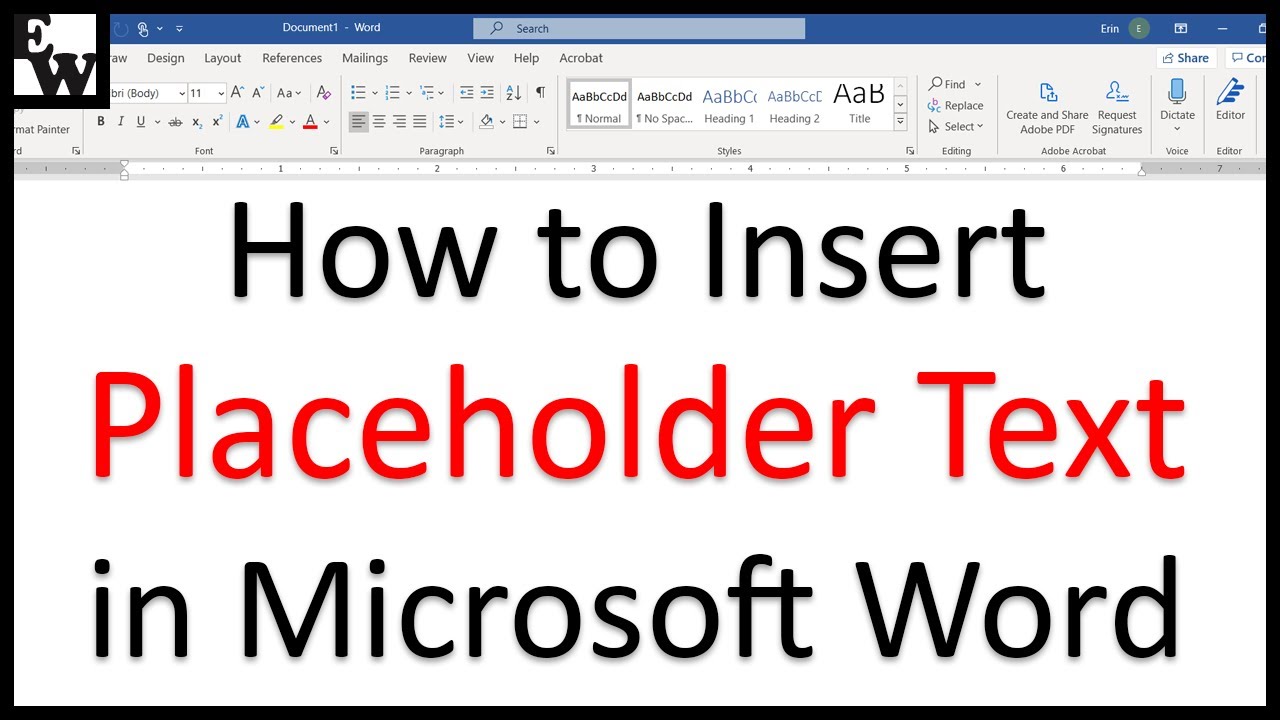
How to Insert an Image Placeholder in Word?
When adding s, there might be cases where you will have to insert a placeholder until there comes a need to insert a more relevant .
In such cases, you can use the placeholder to hold the place just like the text placeholder.
- To insert an placeholder, first, enable the Developer tab. To enable the Developer tab in the Ribbon menu, navigate to File. Click on Options to open the Word Options dialog box. Under the Customize Ribbon category, check the checkbox for Developer and click OK.
Let us now get to inserting the placeholder.
- Open the Word document and place the cursor in the place where you want to insert the .
- Now, insert a cell. Navigate to Insert. Click on the dropdown from Table and select 1×1 table.
- This inserts the table in the Word document.
- Click and use the anchor points to resize the cell to the size of the you want to insert.
- Then, navigate to the Developer tab. Under the Controls section, click on Picture Content Control.
- This inserts the placeholder in the cell. Stretch the placeholder template to fit the cell using the anchor points.
- To insert an , click on the icon in the middle of the placeholder template. Choose the method you want to insert the . In this case, let us insert the from our local drive.
- This opens the Insert Picture dialog box. Navigate to the file location, select the , and click Insert.
- This inserts the placeholder in the cell.
- To change the , click on the Change Picture button. This in turn opens the Insert Pictures dialog box. You can choose the of your choice and insert them in place of the placeholder .
- To delete the placeholder , right-click on the and select Remove Content Control.
- Then, select the and press the Delete button.
- Finally, remove the cell by clicking on the four-sided button in the top-left corner of the cell and again pressing the Delete button.
Also Read:
What is a Placeholder?
Even though the word “placeholder” comes across as a new term, we have been seeing it for a long time.
From the above , you can see two text boxes: First Name and Last Name. In the first text box, you can see the text “First Name”. This is called the Placeholder text.
When you fill in your details in a forum or any survey form, you can see the placeholder text. They help offer visual cues and additional information to the user when typing the text. And as soon as you click and start typing the text, the placeholder disappears.
Technically, a placeholder text is a sample or buffer text which appears or holds its place in a textbox until the relevant text is entered. The placeholder text can take alphabets, numbers, or special characters.
HOW TO ADD A PLACEHOLDER IN WORD
How to insert placeholder text in Microsoft Word?
Microsoft Word has several ways to quickly insert placeholder text into documents. Sometimes you want to add some random text to a document as filler, but don’t want to think of something to write yourself. Here’s the three options in Word plus the settings and maximum values. You can add placeholder text either in your local language or in Latin.
How do I insert an image placeholder?
To insert an image placeholder, a pre-designed RibbonBar can be used: After the placeholder has been added, the name of the object can be defined in the Frame Formatting ribbon tab. , the image name can be directly defined through the right-click context menu. Image placeholders can be also inserted programmatically using the JavaScript API.
How do I edit a placeholder citation?
To modify a placeholder, click on the dropdown menu that appears when you select the placeholder text. From the dropdown, you can edit the citation and the source. To delete a placeholder, click on the dropdown from the placeholder text and select Convert citation to static text. This converts the placeholder to normal text.