Microsoft Excel offers a variety of options for inserting objects like images, charts, shapes, and even entire documents into your spreadsheets. Whether you want to visually spice up your Excel files or integrate content from other sources, mastering object insertion unlocks new presentation possibilities.
In this comprehensive guide, I’ll cover everything you need to know to expertly insert objects, pictures, media, charts, and other elements into Excel for maximum visual impact
Insert Pictures and Online Images
Enhancing your spreadsheets with relevant pictures and images can help convey key information and make your files more engaging. Here’s how to insert them:
-
On the Insert tab, click the Pictures or Online Pictures buttons to select a file from your computer or search online sources like Bing.
-
Drag and drop image files directly into your spreadsheet from File Explorer or other sources.
-
Copy and paste images from websites and other programs – Excel will embed them.
-
Right click a cell and use the “Insert Picture” command to add an image.
-
Search for online pictures with keywords using the “Image Search” button while inserting online pictures
Once inserted, drag images to reposition them, and use the Picture Tools formatting tab to resize, crop, add effects, and more.
Insert Icons and Shapes
For simple, customizable graphics, Excel has a library of icons and shapes you can insert:
-
On the Insert tab, click Icons or Shapes and browse the libraries of options.
-
Use the Search box in the icon insert window to find specific icons.
-
Hover over a shape or icon to see its name, then click to insert into the spreadsheet.
-
Drag inserted shapes and icons anywhere on the sheet and resize or recolor them as needed.
Insert Charts and Graphs
Charts and graphs are a great way to visualize Excel data trends. To add them:
-
Select your source data, go to the Insert tab, and click a chart type like Column, Line, or Pie.
-
An embedded chart will generate based on your data and can be moved/resized.
-
Change the chart layout, data, type, and formatting by clicking the Chart Tools Design and Format tabs.
-
Quickly create default chart types with one click using Recommended Charts.
Insert Word Documents, PDFs, and Excel Sheets
You can embed entire Word docs, PDFs, and other Excel sheets into an Excel file:
-
On the Insert tab, click Object > Create from File and choose the file.
-
The file will appear on your sheet – double click the object to open the original file for editing.
-
Resize and position embedded files by dragging the corners and edges.
Insert Media Files
Multimedia elements like videos, gifs, and audio files can be inserted too:
-
On the Insert tab, click Media > Video, Audio, or Screen Recording to select a multimedia file.
-
Inserted media will play back directly within the Excel sheet!
-
Use the Format tab while a video is selected to adjust playback options.
Insert Stock Photos and Illustrations
For high-quality stock photos and illustrations that are free to use:
-
Go to Insert > Photos > Stock Images.
-
Search for relevant royalty-free images from providers like Unsplash.
-
Choose an image you like and it will download into the spreadsheet with attribution.
Insert Equation Editor
Excel has built-in tools for inserting and editing complex equations as objects:
-
Click Insert > Equation or Insert > Symbol to open the equation editor.
-
Type out your equation, insert symbols, fractions, functions, etc.
-
When done, the equation will be inserted as a resizable object.
Insert File Printouts
You can “print” entire files like PDFs or Word documents into a cell:
-
On the Insert tab, click Object > Text from File.
-
Select a file to insert a printout of the text into the cell.
-
Resize the text box printout and edit font formatting if desired.
Insert Objects from Other Programs
Don’t limit yourself to just Excel elements – you can embed all kinds of objects from other Office apps and beyond:
-
On the Insert tab, click Object > Object to open a list of available program objects you can insert.
-
Common options include Word tables, Powerpoint slides, Visio diagrams, and 3D models from various applications.
-
Certain items like Web pages can only be inserted using this general Object tool.
When to Use Object Insertion in Excel
Here are just a few examples of effective ways to leverage object insertion in Excel:
-
Use photos and graphics to create visually engaging dashboards and reports.
-
Embed full data tables from Word or other Excel sheets to consolidate information.
-
Add miniature charts into cells to display quick previews alongside data.
-
Illustrate concepts, instructions, and conclusions with pictures and icons.
-
Play videos to walk through tutorials and instructions embedded right in your file.
-
Enhance templates and planners with decorative shapes, illustrations, and clip art.
-
Build interactive calculators and tools with dynamically updating charts, media, and input cells.
-
Create a portfolio, resume, or presentation with slides, documents, images, and more in one sheet.
Final Thoughts
The ability to integrate objects, graphics, media, charts, and other elements makes Excel far more than just a spreadsheet tool. The next time you need to convey information visually or incorporate multimedia content, leverage Excel’s versatile object insertion tools.
With the tips covered here, you can make your Excel files more engaging, memorable, and effective. Think beyond just cells and formulas – with the right visuals, you can turn any spreadsheet into an interactive, dynamic presentation filled with multimedia impact.
The next time you catch yourself inserting the same bland tables, charts, and shapes, consider how you could better incorporate visually appealing photos, illustrations, videos, and beyond. Unleash your creativity and bring your Excel files to life!
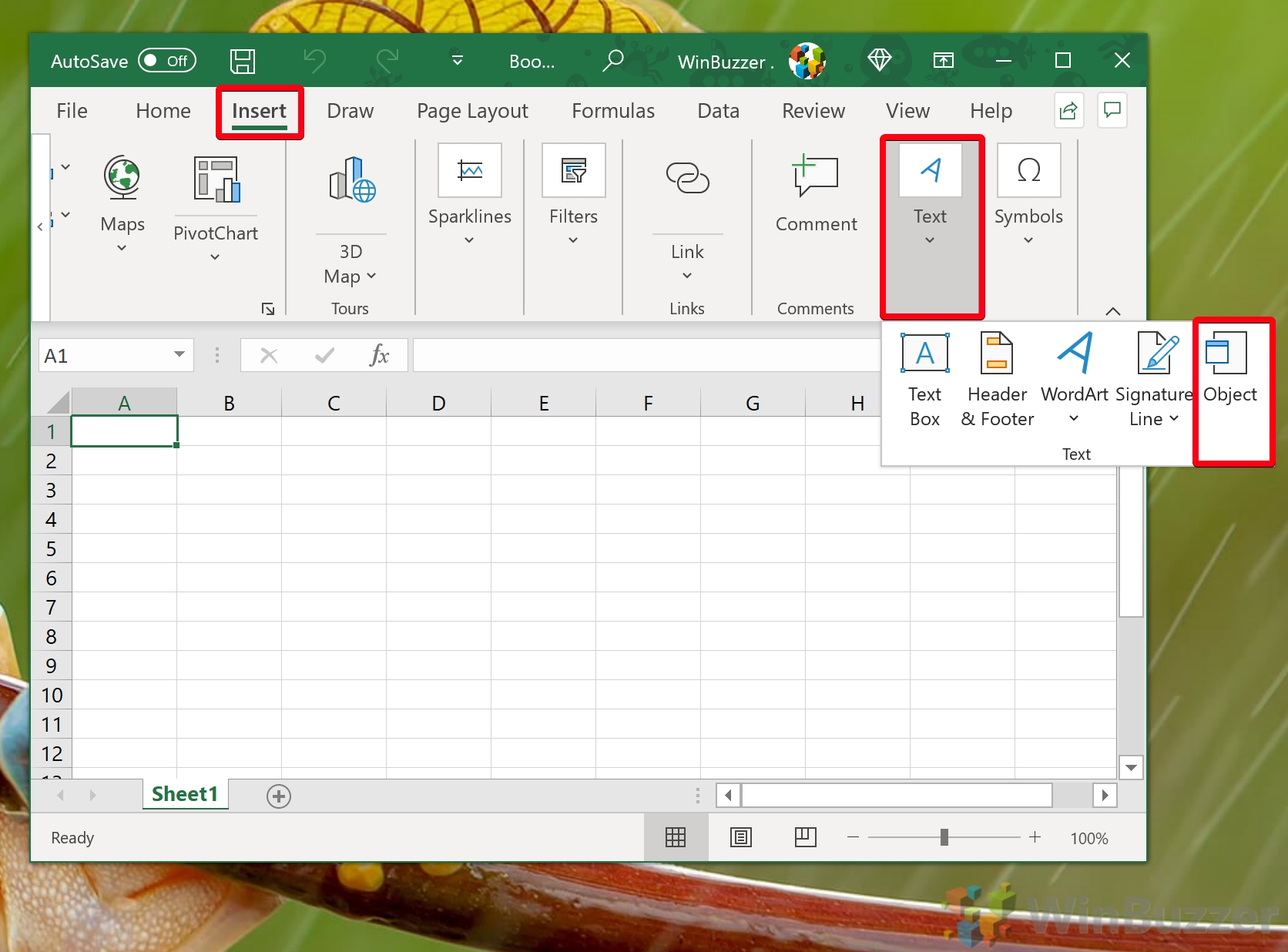
How to insert an Object file in MS Excel?
How do I insert an object in Excel?
Click inside the cell of the spreadsheet where you want to insert the object. On the Insert tab, in the Text group, click Object . On the Create New tab, select the type of object you want to insert from the list presented. If you want to insert an icon into the spreadsheet instead of the object itself, select the Display as icon check box.
How to create a new object in Excel?
Click on a destination cell in the required worksheet, where we must embed the new object. Choose the Insert tab → Click the Text command → Select the Object option. [ Alternatively, choose the required cell and use the insert object in Excel shortcut, Alt + N + ZT + J, one after the other.] The Create New tab in the Object window opens.
How do I embed an object in Excel?
To embed an object in a Microsoft Excel spreadsheet, select the cell where you want the object. Click the Insert tab and select Object in the Text group. Click Create from File and then Browse. Find the file you want to add and click OK. Open your project in Excel.
How to insert a text file in Excel?
On the Insert tab, in the Text group, click Object . Click Browse, and select the file you want to insert. If you want to insert an icon into the spreadsheet instead of show the contents of the file, select the Display as icon check box. If you don’t select any check boxes, Excel shows the first page of the file.