Hyperlinks in your document work the same way whether in desktop Word or Word for the web. You can create a link to go to a web address or a place within the document — or even to send an email. Here we describe how you can create links for each of these purposes.
Adding clickable links in your Word documents can make them more interactive and user-friendly. Hyperlinks allow you to connect readers to other webpages, files, or even locations within the same document.
I’ll walk through the step-by-step process to insert different types of hyperlinks in Word. Whether you want to link to a website, share a file, or create an email link, you’ll have all the knowledge needed to hyperlink like a pro!
Linking to Another Website or File
The most common reason to use hyperlinks in Word is to connect to external websites or documents. Let’s go through how to quickly turn text or an image into a clickable link:
-
Open your Word document and highlight the text or image you want to use as the hyperlink. You can also insert an image from your computer if needed.
-
Click the “Insert” tab and then click “Link” in the toolbar. Or you can use the keyboard shortcuts Command+K on Mac or Ctrl+K on Windows to open the Insert Hyperlink box.
-
In the left menu, choose “Existing File or Web Page”.
-
To link to a website, paste the full URL including “http://” into the Address field at the bottom.
-
To link to a file, click the folder icon in the middle panel to browse your computer and select the file.
-
If you want a different hover text, click the ScreenTip button and type your preferred text
-
Finally, click “OK” to insert your link!
And that’s all it takes to create a clickable hyperlink to an external resource in Word. Simply highlight, open the hyperlink box, enter the destination, and save.
Linking to an Email Address
Need to include an email link so readers can easily contact you? Here’s how to make an email hyperlink in Word:
-
Select the text or image you want to be the hyperlink as usual.
-
Open the Insert Hyperlink box using the methods above.
-
On the left side, click “E-mail Address”.
-
Enter the email address you want readers to contact.
-
You can also add a subject line that will auto-populate when they start a new message to you.
-
Click OK and your email link will be inserted!
When viewers click the link, their default email app will open with your address and subject line already completed. It’s a great way to provide an easy contact option.
Linking Within the Same Document
Creating internal document links allows you to quickly jump between sections. Follow these steps:
-
First, click where you want the destination to be located and insert a bookmark. Go to Insert > Bookmark and name the bookmark something descriptive without spaces.
-
Highlight the text/image you want to be the link and open the hyperlink box.
-
On the left side, choose “Place in This Document”.
-
Select your bookmark name from the list and click OK.
Now clicking the link will instantly take readers down to the bookmarked section! This is perfect for navigating long Word docs or reports.
Tips for Using Hyperlinks
Here are some handy tips when working with hyperlinks in Microsoft Word:
-
Use descriptive link text like “Contact Us” instead of just the URL to improve readability.
-
Set unique ScreenTip hovers to provide more context on where links go.
-
Use hyperlinks instead of pasting long URLs to keep your document clean.
-
Create a linked table of contents to help readers navigate your document.
-
Test links after publishing your Word doc to make sure they still work properly.
-
If linking to a file, use relative paths instead of absolute file locations if possible.
-
Remove underlines on links by changing the font color to match regular text.
-
For print documents, add the linked URL in parentheses after hyperlinks so it’s available.
-
Bookmark important sections you may want to link to later like abstracts or conclusions.
-
Use linking strategically to improve the flow and navigation of your document.
Troubleshooting Hyperlink Issues
Sometimes hyperlinks in Word can get broken, redirect incorrectly, or display an error. Here are some troubleshooting tips:
-
Check for typos in the inserted URL or file path. A single wrong character will break the link.
-
Try copying and pasting the link instead of typing it manually to avoid mistakes.
-
If linking to a file on your computer, verify the file name and location are precise.
-
Make sure linked files haven’t been deleted, moved, or renamed after inserting the links.
-
Check that external sites are not down or temporarily offline when testing links.
-
Update redirected links to point to the new destination URL.
-
Reinserting a fresh hyperlink will overwrite any existing faulty links.
-
Remove formatting like extra spaces after a URL which can prevent it from working properly.
-
If issues persist, try creating a new document and redoing your hyperlinks from scratch.
With a bit of care, you can troubleshoot and resolve any link errors to keep your Word document running smoothly.
More Tips for Using Microsoft Word Like a Pro
Now that you know how to easily hyperlink within Word, here are some other tips for using Word like a pro:
-
Use Styles to effortlessly format headings, paragraphs, quotes and more with consistency.
-
Customize the Ribbon with your most used commands for quick access.
-
Employ Sections to divide your document into parts and control page layouts individually.
-
Master Track Changes to collaborate on documents and neatly view edits from others.
-
Insert Tables to organize and display information in clean layouts that are easy to format.
-
Make the most of Tables of Contents, Charts, SmartArt, and other tools to enhance your documents.
-
Secure your documents with password protection and permissions to maintain privacy.
-
Use Building Blocks like cover pages, headers, schedules, and more to work faster.
-
Automate document creation with Quick Parts, fillable fields, and content controls.
-
Record macros to streamline repetitive tasks for efficient workflow.
With its vast set of features, Word enables you to create professional, polished documents. Learning pro tips like hyperlinking makes producing great content even easier.

Link to an external site
To create a link to an external website, go to Insert >Link 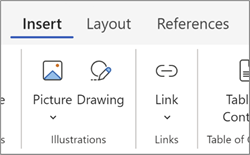
In the Display text box, type the text that readers will see and click. To link to a web address, type or paste the address into the Address box.
Tip: If you don’t need display text that’s friendlier to read than the web address, just type the web address. When you press the spacebar or the Enter key, Word for the web automatically makes the address into a hyperlink.
Link to an email address
To link to an email address, type mailto: followed by the recipients email address, in the Address box.
When a reader clicks the link, their email program will start a message, using the address in your link.
Tip: To edit a link that’s already in your document, click anywhere in the link, and then select Insert > Link. If you’re using a mouse, right-click the link and then click Edit Hyperlink. On a touch device, you can tap and hold the link to access the context commands.
How to Create a Hyperlink in Microsoft Word
How do I insert a hyperlink in word?
Word will automatically convert the text to a hyperlink using AutoCorrect. To insert a hyperlink to an existing file or web page: Click where you want to insert a hyperlink or select the text, shape or image you want to use as a hyperlink. Click the Insert tab in the Ribbon. In the Links group, click Link or Hyperlink.
What is a hyperlink in Microsoft Word?
A hyperlink in a Microsoft Word document enables readers to jump from the link to a different place in the document, to a different file or website, or to a new email message. In Word documents, hyperlink text is a different color than other text and is underlined. When you hover over a hyperlink, a preview shows where the link goes.
How to create a link in word?
Creating a link to a website or specific web page is a good way for your readers to visit a source you mention. Step 1: Select the text in your Word document that you want to link. You can do this by dragging your cursor through it, which highlights it. Step 2: Go to the Insert tab, select Links > Link, and pick Insert link.
How do I remove a hyperlink from a Word document?
To open the link within the Word document, hold Command (Mac) or CTRL (Windows) and click the link. If you want to remove the hyperlink, right-click the hyperlink and select Remove Hyperlink. X Trustworthy Source Microsoft Support Technical support and product information from Microsoft. Go to source Open a project in Microsoft Word.