A table of contents is a useful navigation aid that helps readers quickly find the information they need in long documents like reports, white papers, manuals, or books Microsoft Word makes it easy to create and update a table of contents with just a few clicks
Here are step-by-step instructions on how to format a table of contents in Word on both Windows and Mac.
Creating a Basic Table of Contents in Word
-
Set Up Your Document Styles – The key to automatically generating a table of contents in Word is using heading styles consistently throughout your document. Start by formatting your main document headings as Heading 1, secondary headings as Heading 2, and tertiary headings as Heading 3.
-
Add Table of Contents Placeholder – Put your cursor where you want the actual table of contents to appear in the document (usually near the beginning) Go to the References tab and click on Table of Contents in the Table of Contents group, then select “Automatic Table 1” or “Automatic Table 2” from the menu
-
Update the Table of Contents – Word will insert a basic TOC with the headings you’ve used in your document so far. To update it later, just click on Update Table instead of inserting a new one. Your TOC will refresh with any new headings.
That’s all you need to create a basic table of contents in Word that you can build upon or update later.
Customizing the Look of Your Table of Contents
To customize the look of your TOC:
-
Click on Custom Table of Contents in the Table of Contents menu.
-
In the Table of Contents window, click the Options button.
-
Here you can change things like:
- Number of heading levels to include
- Which heading styles to include
- How tab leaders and page numbers display
- How each level looks via Modify
-
Select OK to apply the changes.
This allows you full control over the look of your Word table of contents. Feel free to make it blend with your company or brand style.
Formatting the Table of Contents Entries
You can also change how each individual entry in the TOC appears via the Modify button:
-
Click on Modify beside the TOC level you want to edit.
-
In the Modify Style window, change things like:
- Font, size, color
- Bold, italic, or underline formatting
- Left, right, center, or justified alignment
- Indent spacing from margin
- Line spacing
- Add space between entries
-
Select OK to save the style changes for that level.
-
Repeat steps for any other levels you want to customize.
This lets you format the TOC entries to match the look of your headings in the body text. Just take care not to choose conflicting styles.
Using Tab Leaders and Page Numbers
Two other table of contents formatting elements you might want to edit are:
-
Tab leaders: The dots or lines that fill the space between the TOC entry and its page number. To change the tab leader style, open TOC Options and select your preferred option.
-
Page numbers: To omit page numbers or change their alignment, open TOC Options and adjust those settings under the “Options” button.
Just keep in mind if you’re printing your Word document double-sided, you may want page numbers on the outside edge for readability.
Creating a Table of Contents in Word for Mac
The process works similarly in the Mac version of Word:
-
Apply heading styles to your document sections.
-
Place your cursor where you want the TOC.
-
Go to the Table of Contents icon in the ribbon.
-
Select Insert Table of Contents from the drop-down menu.
-
Choose your desired automatic table format to insert it.
-
Click Show/Hide to open the Table of Contents sidebar pane.
-
Here you can:
- Select Modify to customize levels
- Change number of levels
- Pick tab leader style
- Show page numbers
-
Click Update Now when done. The Mac TOC will rebuild with your changes.
Troubleshooting Common Table of Contents Issues
Here are solutions for some common TOC formatting problems in Word:
-
Headings not appearing: Your heading styles likely don’t match those in the TOC template. Modify the TOC to include your headings.
-
TOC formatting not applying: Format the entries directly via Modify rather than just applying text formatting to headings.
-
Page numbers incorrect: Refresh the page breaks and numbering in your document first by pressing Ctrl+A and then F9.
-
Hyperlinks not working: Verify that your TOC is formatted as a hyperlink table via TOC Options.
-
TOC deleting itself: Position your TOC at the end of the document instead of mid-way.
Now that you know how to create and customize a table of contents in Word, take advantage of this useful document organization feature. A well-formatted TOC makes your long Word documents easy to navigate and gives a polished, professional look.
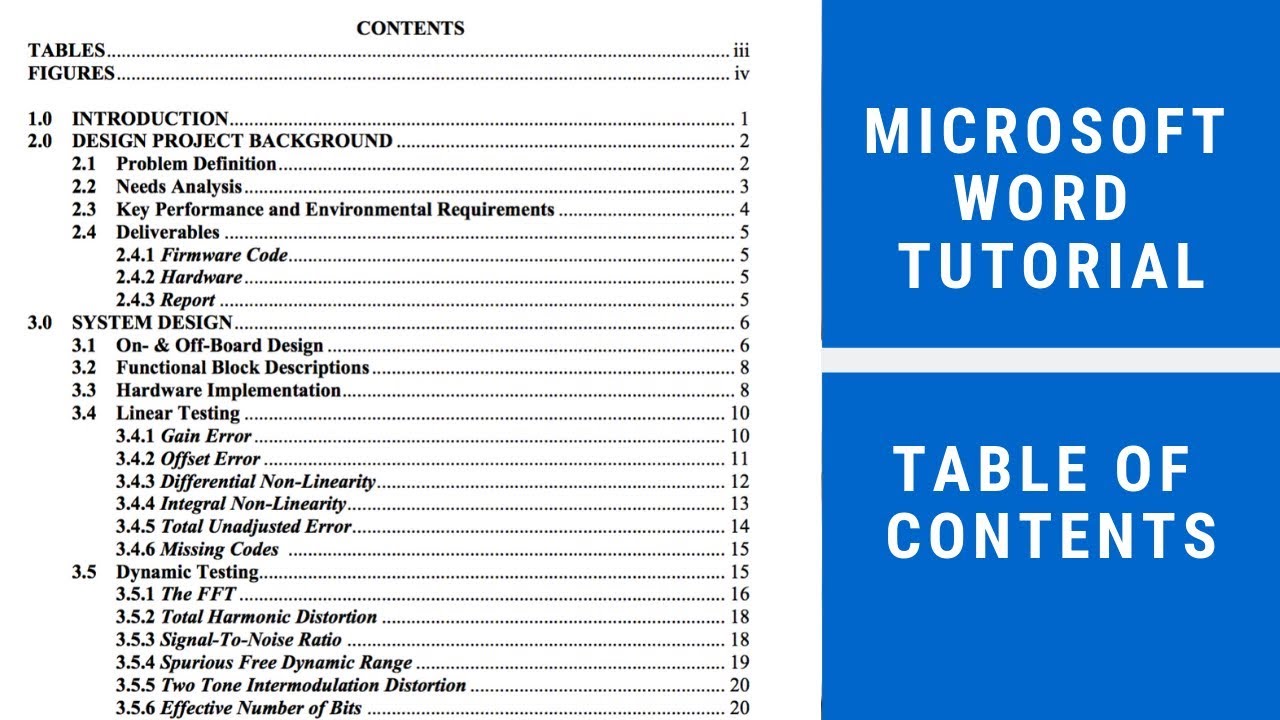
1 Answer 1 Sorted by:
Take a look at the Tab settings in your TOC styles. It looks to me as if you have a very small initial tab setting.
See TOC Tips and Tricks by Word MVP Suzanne Barnhill
If you want something more definitive, modify your question by including a link to a sample document showing this problem. (A short and perhaps purged excerpt from the problem document with your TOC and one or two headings should be sufficient.)
How to Make Table of Contents in Word
How do I customize a table of contents in word?
After you have created a table of contents in Word, you can customize the way it appears. Customizing your table of contents applies your preferences to your existing table. If you like what you see, select OK. If you’re not happy with the look, just select Cancel and all the changes will be forgotten. Your table of contents will still be there.
How do I format a table of contents in word?
To format your Table of Contents in Word, simply: Sometimes this takes a few attempts to select your Heading Styles so they all properly update. If it doesn’t work the first time, just try it again. Note: Formatting the Heading Styles of your TOC only affects the formatting styles inside your TOC. None of your document level formatting is affected.
How do I update a table of contents in word?
As you add and remove content to your document, you need to manually click the Update button to have your TOC update itself. Your TOC is just a snapshot in time of when you either inserted it or last updated it. So, don’t forget to update it when you are done making changes to your document. To update a Table of Contents in Word, simply:
Can I modify the formatting of a table of contents?
If you have created an automatic or custom table of contents (TOC) using heading styles, you can modify the formatting of the table of contents using TOC styles. TOC styles are created automatically based on heading levels.