Subscripts allow you to type smaller text below the normal line of type in a cell This is useful for chemical formulas, mathematical expressions, footnote references, and other applications requiring lowered text
Formatting subscript text in Excel is easy – you just select the characters and toggle subscript mode on. This article provides a step-by-step guide to subscripting in Excel for both individual cells and ranges
What is Subscript?
Subscript refers to characters that are set slightly below and smaller than the main text. It is commonly used for:
- Chemical formulas – H2O, CO2
- Math expressions – exponents, integrals
- Indexes and other reference numbers – x1, y2
By lowering these elements, they integrate with the body text while remaining distinguishable Subscript complements its cousin, superscript, which elevates characters above the baseline.
Excel provides an easy way to format individual characters or strings as subscript within cells. Here’s how it works:
How to Subscript in Excel
Subscripting text in Excel requires just a few clicks:
-
Select the cell(s) containing the text you want subscripted.
-
Highlight the specific characters within the cell(s) that you want converted to subscript.
-
On the Home tab, open the Font dialog box.
-
Check the Subscript box and click OK.
The selected characters are now formatted as subscript!
Let’s look at each step in more detail:
Step 1: Select the Cell(s)
First, click or drag to select the cell or range of cells containing the text. This can be an individual cell or a large range.
You can also select an entire row or column if needed – Excel will subscript only the characters within the selected cells.
Select the cells containing text for subscripting
Step 2: Highlight the Text
Next, click and drag to highlight the specific characters within the cells that need to be subscripted.
For example, in a chemical formula, you may want to subscript just the numeric digits.
You can select multiple disjointed characters by holding Ctrl as you click. Or just triple click within the cell to select all text.
Highlight the specific characters to convert to subscript
Step 3: Open the Font Dialog
Go to the Home tab and click the small arrow in the bottom right corner of the Font group.
This opens up the standard Windows Font dialog box for modifying text formatting.
Alternatively, you can use the keyboard shortcut Ctrl+D to access the Font dialog quickly.
Click the arrow to open the Font dialog
Step 4: Check Subscript and Click OK
In the Font dialog, click the checkbox next to Subscript to toggle it on.
Make sure Superscript is unchecked – you can only apply one style at a time.
The preview shows how your text will look when subscripted.
Click OK to apply the subscript formatting to the selected characters.
Enable Subscript and click OK to apply
That’s it! The highlighted text is now subscript within the cell(s).
By default, Excel uses a smaller point size for subscript vs the body text. You can customize the size if needed.
Subscripted text remains editable – just click in the cell and make changes as needed.
Subscripting Text in a Range
The steps above convert text to subscript in one or more selected cells.
You can also apply subscript simultaneously to characters across an entire range:
- Select the range of cells.
- Hold Ctrl and click/drag to multi-select the same characters in each cell.
- Open the Font dialog and enable Subscript.
This shortcuts having to individually subscript cell-by-cell.
Select same text in each cell to quickly subscript a range
Subscript vs Superscript Shortcuts
For quick subscripting, the keyboard shortcut is Ctrl+= (equal sign).
Superscript uses Ctrl+Shift+= as its shortcut.
This applies whichever setting (sub or superscript) is currently enabled in the Font dialog. Tapping the shortcut again will toggle back to normal text.
Customize Subscript Size
By default, Excel uses a smaller point size for subscript text vs the body text – around 83%, or 5 points smaller for 12 point font.
You can customize the size differential in the Font dialog:
-
With Subscript enabled, click the Font Size dropdown.
-
Choose “Custom Size” near the bottom.
-
Adjust the size of the subscript text.
-
Click OK to save the custom size.
Now your subscript will remain at that defined point size when used.
Set a custom subscript size under Font in the dialog
This lets you standardize subscript scaling across all usages.
Subscript in Excel for Mac
The process for applying subscript formatting in Excel for Mac is very similar:
- Select cell(s) and highlight text.
- Go to Format > Font > Advanced
- Check Subscript and adjust size if needed.
- Click OK to apply.
The keyboard shortcuts are also the same for Mac and Windows.
Subscript vs Formula Text
A common use of subscript is for chemical formulas, like H2O. But you can also build these using Excel’s prefix formula format:
Typing =H2O and pressing Enter will render the chemical formula automatically.
The difference is subscript applies only to the visual text, while formula text affects underlying cell values and calculations.
So use true subscript for standalone text, and formula format for chemicals in calculated/modeled scenarios.
Subscript (left) vs Excel’s formula format (right)
Copying Subscripted Cells
When you copy a cell containing subscripted text and paste it elsewhere, the subscript formatting is retained.
The same applies when moving or filling a cell with subscript – the subscript remains intact.
This allows easy reuse without having to reapply formatting repeatedly.
Limitations When Pasting Subscript
If you copy subscripted text outside of Excel, some limitations exist:
- Pasting into Word retains subscript formatting
- Pasting into PowerPoint converts to normal text
- Pasting into web forms and email converts to normal text
The subscript is still stored in Excel, but may be lost when pasting externally.
Removing Subscript Formatting
To remove subscripting and restore text to normal:
- Select the subscripted cell(s)
- Highlight the subscript characters
- Disable Subscript in the Font dialog
Or use Ctrl+= as a toggle to remove subscript.
The text reverts to its original inline position and size.
Subscript vs Unicode Subscript Characters
Excel’s subscript feature lowers regular alphanumeric characters.
But Unicode also contains specific preset subscript characters for common mathematical and scientific symbols:
- 0 1 2 3 4 5 6 7 8 9 + – = ( )
- a e o x ɑ ə
- n r s t u v x z
To use these:
- Switch to Symbol font (under Font group on ribbon)
- Select the subscript character to insert
The Unicode subscript characters may have a sleeker appearance for formulas and math expressions.
Using Subscript in Other Office Apps
The process for applying subscript formatting is similar across many Office apps:
Word:
- Select text and press Ctrl+=
- Or go to Home > Font > Advanced and check Subscript
PowerPoint:
- Select text, right-click and choose Font > Advanced > Subscript
Outlook:
- Select text, right-click and choose Font > Effects > Subscript
So once you know how to subscript in Excel, you can easily transfer that knowledge to other Office applications.
Key Takeaways
The key points to remember about subscripting in Excel:
- Select the cell(s) containing text for subscript
- Highlight the specific characters to convert
- Go to Home > Font and check the Subscript box
- Use Ctrl+= as a shortcut to toggle subscript on/off
- Customize the relative size of subscript text
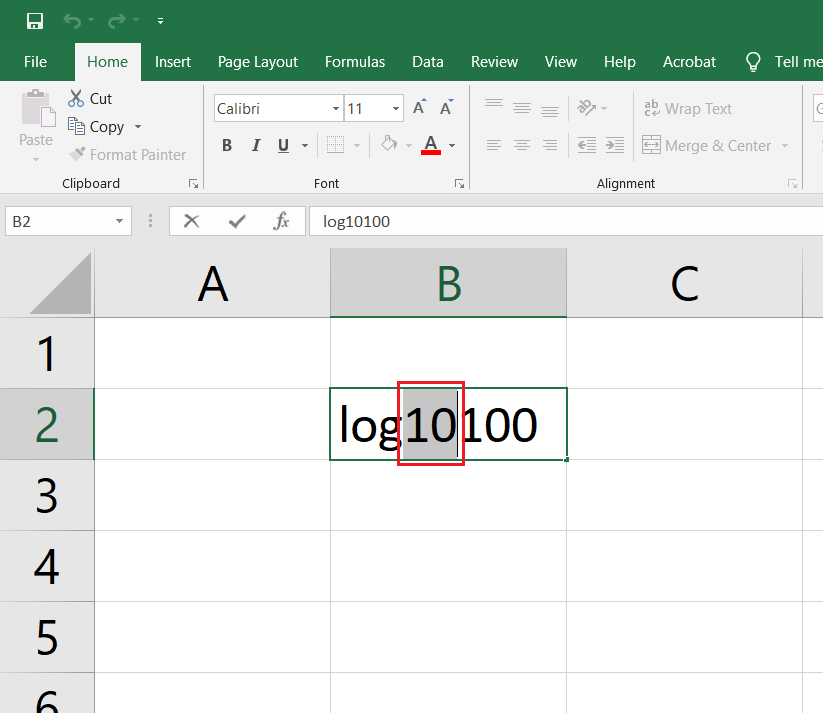
1 Answer 1 Sorted by:
You cant set sub-cell formatting in a formula cell, as far as I know. You could use the Unicode character U+2093 (Latin Subscript Small Letter X: ₓ), which seems to render OK in Calibri or Arial (Excel 2010, Windows 7). There is a Unicode block dedicated to superscripts and subscripts.
I just realised this has the advantage of not changing the Excel row height as well. Bonus!
How to Apply Superscript and Subscript Formatting in Excel
How to format a subscript in Excel?
In the Format Cells window, check Subscript and click OK. As a result, all text in cell B2 is now formatted as a subscript. To apply the subscript or superscript format to just some of the characters in a cell, keep reading. You can also make a part of the text subscript or superscript.
How to convert text to subscript in Excel?
Select the text you want to convert to subscript. Go to the Format cells dialogue box. Do this either by using Ctrl+1 or by right-clicking on the cell and selecting Format Cells. In the Format cells menu, under the Font tab, inside the Effects group click on the checkbox next to the Subscript button. Click OK.
How do I use a subscript or superscript in Excel?
To apply the subscript or superscript format to just some of the characters in a cell, keep reading. You can also make a part of the text subscript or superscript. Say you have “156 m2” in B2 and want to display the 2 as superscript (so “m2” reads as “square meters”). Select just the number 2 in cell B2 and right-click. Choose Format Cells.
How to format text as superscript & subscript in Microsoft Word?
For superscript, press Ctrl, Shift, and the Plus sign (+) at the same time. For subscript, press Ctrl and the Equal sign (=) at the same time. You can also format text as superscript or subscript by selecting options in the Font dialog box, as described in the next procedure. Select the character that you want to format as superscript or subscript.






