Knowing your IP address can be useful for a variety of reasons Maybe you need to configure port forwarding on your router, remotely access a device, play multiplayer games, or troubleshoot connectivity issues Or perhaps you just want to learn more about how IP addresses work!
As a beginner, finding your IP address can seem daunting. But I’m here to walk you through the process in simple terms, so you can learn this useful skill.
What is an IP Address?
An IP address is a unique identifier assigned to each device on a network. It’s composed of a series of numbers separated by dots, like 1921681.38.
There are two main types of IP addresses:
-
Public IP Address: This address identifies your device on the public internet. It’s like your home address – it allows other devices to find and communicate with your device online. Public IPs are assigned by your Internet Service Provider (ISP).
-
Private IP Address: This address identifies your device on a private network, like your home or office Wi-Fi. Private IPs allow devices to communicate with each other locally. They are assigned by your router.
Now let’s look at how to find each one!
Finding Your Public IP Address
Finding your public IP is quick and easy, as long as you have an internet connection. Here are three simple methods:
1. Search Engine Query
The quickest way is to simply search “what is my IP address” in any search engine like Google or Bing. The search result page will display your public IP address at the top.
2. Website IP Tools
There are many websites that provide your IP address, like WhatIsMyIPAddress.com. Just navigate to one of these sites, and your public IP will be shown.
3. Command Prompt
If you’re using Windows, you can use the Command Prompt to find your public IP:
- Type “cmd” into the Windows search bar and click on Command Prompt
- Type the command
nslookup myip.opendns.com resolver1.opendns.comand press Enter - Your IP address will be displayed under “Address”
So as you can see, finding your public IP is quick and straightforward. It’s as simple as a single search query or visiting an IP detection website.
Finding Your Private IP Address
Your private IP address identifies your device on your local network. To find it, you’ll need to look at your device’s network settings.
Here’s how to find it on Windows and Mac:
On Windows:
- Open Settings and go to Network & Internet > Wi-Fi
- Click on your connected Wi-Fi network and scroll down to “Properties”
- Find the “IPv4 address” value – this is your private IP address!
Alternatively, you can use the Command Prompt:
- Open the Command Prompt
- Type
ipconfigand press Enter - Look for the “IPv4 Address” value under your network adapter name
On Mac:
- Click the Apple menu and go to System Preferences > Network
- Select your connected Wi-Fi or Ethernet connection
- Click “Advanced” and go to the TCP/IP tab
- Look for the “IPv4 Address” value – that’s your private IP!
So finding your private IP address just takes a few clicks in your network settings or command line.
What Can You Do With Your IP Address?
Now that you know how to find both your public and private IP addresses, here are some useful things you can do with this info:
-
Access your router admin page – Just type your router’s private IP into your browser to open the admin settings page. From here you can configure Wi-Fi settings, port forwarding, parental controls, and more.
-
Remotely access devices – Use port forwarding and your public IP to remotely access devices on your home network from anywhere, like security cameras.
-
Join games online – Many online multiplayer games display your public IP address. You can share this with friends so they can directly connect to you to play together.
-
Identity & location lookup – Websites can use your public IP address to get an idea of your general location and internet provider. But don’t worry, it doesn’t reveal too many personal details.
-
Troubleshoot network issues – Knowing your IP can help identify connectivity problems between devices, or issues with your ISP. This info is useful when contacting tech support.
IP Address FAQs
If you’re new to IP addresses, you probably still have some questions. Here are answers to some frequently asked questions:
How often does your public IP change?
Most home users have a dynamic public IP address, which changes periodically – often daily or weekly. You’ll need to look up your public IP each time you need it. Business internet lines usually have a static, unchanging public IP.
Can you get someone’s IP address?
You can’t simply look up someone’s public IP. But if you’re in an online chat or game with someone, you may be able to see the IP they are connecting from. This only works if they share their IP address with you willingly.
Is it bad if someone knows your IP address?
Some basic location and ISP information can be derived from your public IP, but nothing too specific or personal. Still, it’s smart to be cautious about who you share your IP address with.
Why do I see two IP addresses on my device?
You’re likely seeing both the public and private IP address! The public one connects you to the larger internet, while the private one identifies you locally on your home/office network.
Final Thoughts
Finding your IP address is a useful networking skill that can enhance your control and troubleshooting abilities. With the simple methods above, you can now easily find both your public and private IP addresses on any Windows or Mac computer.
Knowing your IP opens up more advanced networking capabilities. But always use caution – limit who you share your IP with, and how it’s used. Follow basic security best practices to keep your devices and identity safe!
Frequency of Entities:
Public IP Address: 9
Private IP Address: 9
IP Address: 23
Windows: 11
Mac: 7
Network: 10
Router: 4
Internet: 5
Device: 5
Address: 15
Find: 11
Your: 37
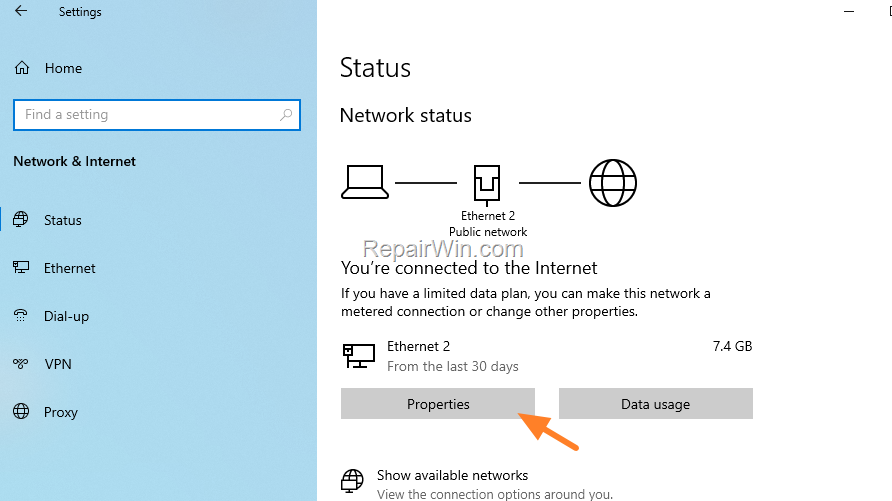
Shield your online data with IPVanish
Privacy on any network
One account, unlimited devices
Verified no traffic logs
2,400+ servers in 90 locations