Bottom Line: In this post we look at 3 ways to copy down values in blank cells in a column. The techniques include using a formula, Power Query, and a VBA macro.
One of the most useful time-saving features in Excel is the ability to quickly autofill formulas down columns or across rows. Whether you need to apply the same calculation to hundreds of cells or propagate a formatting change, fill down allows you to avoid tedious manual copying and pasting
This article will walk through the two primary methods for filling cells down in Excel using keyboard shortcuts or the fill handle. Screenshots are included to clearly demonstrate each step. You’ll learn how to:
- Fill formulas, values, and formatting
- Fill entire column ranges
- Fill non-contiguous selections
- Fill while skipping blank cells
- Use Flash Fill for textconcatenation
- Troubleshoot common autofill issues
These tips will help you become proficient at harnessing the power of fill down to improve productivity, save time, and minimize errors.
What Does Filling Down Mean in Excel?
Filling down refers to the process of swiftly copying the contents of a cell to adjacent cells directly beneath it, This autofills the contents down the full length of a column in just a click or two
The same principle applies when autofilling cell contents to the right across a row, which is called “filling across” Both capabilities allow Excel users to quickly propagate formulas, values, formatting,patterns and more.
Key Benefits of Filling Down:
- Speed – Much faster than manual copy/paste
- Consistency – Easily keeps columns uniform
- Accuracy – Avoids typos from manual work
- Adaptability – Formulas autoupdate for each row
- Versatility – Works across many cell types
Mastering fill down is undoubtedly one of the most high-yield Excel skills for beginners to learn.
How to Use the Fill Handle to Fill Down
The fastest way to fill down is by using the fill handle in the bottom-right corner of the selected cell. Just click and drag it down the column.
To fill down using the fill handle:
-
Select the cell you want to fill down from. This should contain the formula, value or formatting you wish to copy.
-
Move your cursor over the small blue square in the bottom-right corner of the selected cell. The cursor icon will change to a black cross.
-
Click and drag the fill handle down over the adjacent cells to fill. The contents will automatically populate as you drag down.
-
Once your desired cells are filled, release the mouse button.
The fill handle autofills extremely quickly, letting you fill hundreds or thousands of cells in seconds. You can drag down for a specific number of rows or the full length of the worksheet.
![An animated gif demonstrating how to use the fill handle to fill down in Excel][]
Partial Column Fill Down
To do a partial fill that doesn’t go all the way down, you have two options:
-
Drag down only partially – Simply begin dragging down but release earlier at your desired row.
-
Select cell range first – Select your target cell range before using the fill handle to fill just that selection.
Either method lets you precisely control the fill range.
Filling Down Using Keyboard Shortcuts
For those that prefer keyboard shortcuts, Excel has easy fill down shortcuts without needing a mouse.
To fill down using shortcuts:
-
Select the cell with your formula, value or formatting.
-
Use the shortcut for your desired direction: – Down = CTRL + D – Right = CTRL + R – Up = CTRL + U – Left = CTRL + L
-
Press the shortcut keys once to fill down or across the adjacent cells.
-
Press repeatedly to continue filling further cells.
-
Press ESC when finished filling.
This will identically autofill the column just like dragging the fill handle. The keyboard method is faster for quickly filling many rows at once.![Demo of pressing Ctrl + D to fill down][]
Pro Tip: You can press Ctrl + Enter to fill the selected cell down without deselecting it. This lets you rapidly press one after the other to fill down the column.
Filling Formulas Down Columns
One of the most common use cases for filling down is to populate a column with a formula that automatically updates for each subsequent row.
For example, perhaps you have a budget spreadsheet and want to subtract expenses from income down the rows. Instead of manually typing the formula over and over, autofill down propagates it.
To fill a formula down:
-
In the first row, type your formula in the cell (Example: “=A2-B2”). Ensure it calculates correctly.
-
Select this cell and use the fill handle to drag down or CTRL+D to shortcut fill.
-
The formula will copy to all rows, updating cell references as it fills (A3-B3, A4-B4 etc.)
This allows you to instantly apply formulas to hundreds of rows with a simple drag or shortcut press. The cell references intelligently update relative to each row.
Filling Down Values, Text or Formatting
In addition to formulas, filling down is a quick way to uniformly populate cells with values, text strings, formatting, cell colors, borders, and more.
For example:
- List names, dates, or other text strings down a column
- Apply conditional formatting rules through the full column
- Copy cell colors or border styles
- Fill 0s down for a budget spread with preset row labels
- Add leading text like “Product 1”, “Product 2” etc.
Just enter your value, text or formatting in the first cell, then autofill down. This cleanly applies it to an entire column for a uniform look.
Pro Tip: Before filling down text, add a space after the string to prevent the values from concatenating together into one word.
Autofilling Complete Column Ranges
Rather than dragging down manually, you can also set a column to automatically fill from the first cell down to the very last used row.
To autofill an entire column range:
-
Select the topmost cell that you want autofilled down.
-
Click the bottom-right corner of the cell until the cursor changes to a thin black cross.
-
Double click the fill handle. The column will entirely fill down.
-
Alternatively, you can go to Home > Fill > Series and select Columns under Series in:
This will instantly fill the contents down the full column length based on your worksheet data. It’s a fast way to uniformly format very long columns.
Filling Down Non-Contiguous Ranges
The fill handle and shortcut keys will only fill down contiguous adjacent cells by default. However, you can also autofill down non-contiguous selections like every odd row.
To skip rows while filling:
-
Select your starting cell with the content to fill.
-
Hold down CTRL and select any additional individual target cells or ranges. This forms a non-contiguous selection.
-
Drag the fill handle down or use shortcut keys.
-
The selections will fill while skipping the in-between rows.
This technique is useful for repeating patterns down columns at set intervals. The non-adjacent rows will ignore the autofill action.
Autofilling While Skipping Blank Cells
When you autofill down, Excel will stop at the first completely blank cell by default. You may want to override this and continue filling below empty cells.
To skip blanks during autofill:
-
On the Home tab, go to Editing > Find & Select > Go To Special
-
Select the “Blanks” radio button. This will select all blank cells in the column.
-
Press Delete to remove the blank cells without shifting cells up. This leaves formatting intact.
-
Use the fill handle or shortcut keys to fill down the column. It will now ignore the blank gaps.
Deleting the blanks allows you to freely fill through and past those intervals while retaining the cell formatting.
Using Flash Fill to Autofill Text Strings
Excel’s Flash Fill feature can autocomplete a column of text strings following the same pattern. For example, concatenating first and last names down a list.
To use Flash Fill:
-
In the first cell, manually type out the full text string you want to autofill.
-
In the second cell, enter just the unique new text – Excel will detect the pattern.
-
Go to Data > Flash Fill or use the shortcut CTRL + E.
-
Excel will fill down the column joining the text strings accordingly.
Flash Fill determines the concatenation pattern from just a couple examples. This saves tedious manual typing for uniformly combining text across rows or columns.
Troubleshooting Autofill Errors
Filling down seems easy, but sometimes it can behave unexpectedly:
- Not filling references properly – Absolute vs relative references may cause incorrect cell linking. Try using $ to anchor specific references before filling.
- Concatenating values – Text strings run
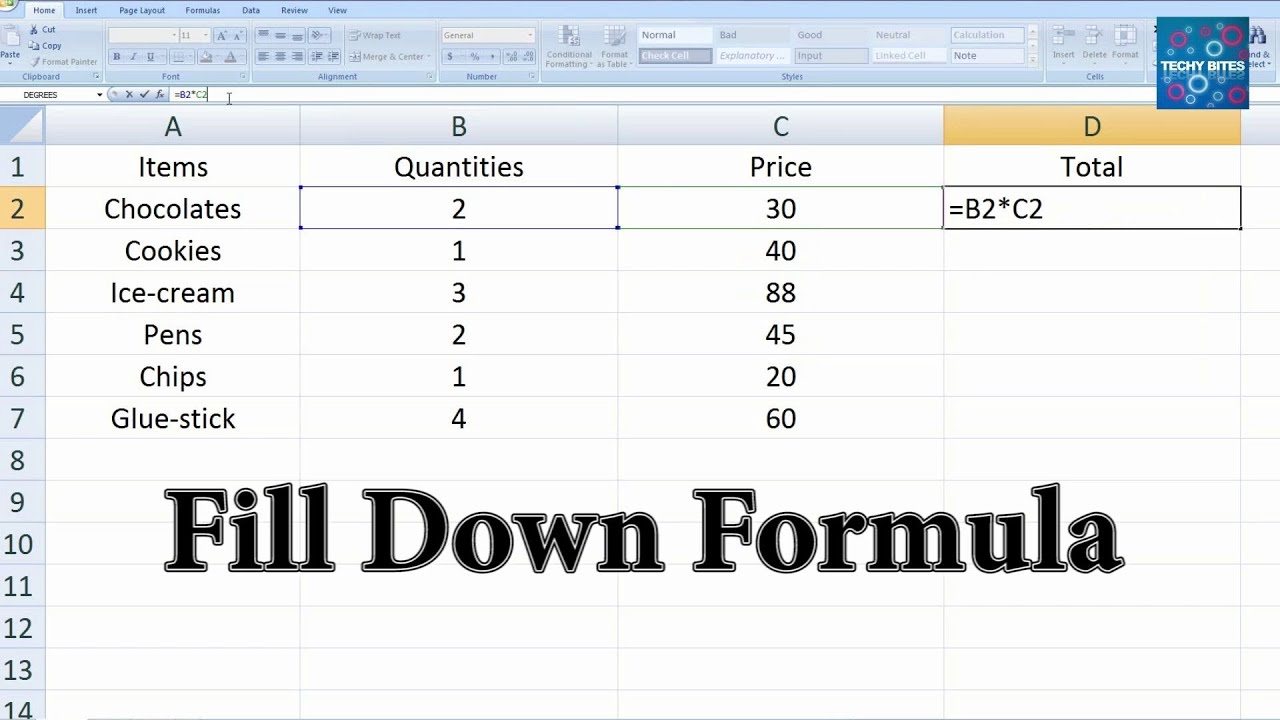
Download the Excel Files
You can download both the BEGIN and FINAL files if you want to follow along and practice.
Filling Down Using a Formula
The first way to solve this problem is by using a very simple formula in all of the blank cells that references the cell above. Here are the steps.
3 Ways to Fill Down Blank Cells in Excel
How do you fill down in Excel?
Excel Fill Down is an option when we want to fill down or copy any data or formulas to the cells below. We can use the keyboard shortcut “CTRL + D” while copying the data and selecting the cells. Else, we can click the “Fill” button in the “Home” tab and use the option to fill it down from the list.
What is the shortcut to fill a formula down in Excel?
Instead of using “FILL HANDLE” and “Copy-Paste,” we can use the Excel “Fill Down” shortcut in excel Ctrl + D to fill down values from the above cell. Place a cursor on the C3 cell. Now, press the shortcut key Ctrl + D. We will have the relative formula from the above cell.
What is the syntax for the fill down method in Excel?
The key combination that applies the Fill Down command is Ctrl+D . Follow these steps to see how to use Fill Down in your own Excel spreadsheets: Type a number into a cell. Press and hold the Shift key. Press and hold the Down Arrow key on the keyboard to extend the cell highlight from cell D1 to D7. Then release both keys.
How do you fill down blanks in Excel?
Another way to fill blanks is to use the ‘Find & Replace’ feature of Excel. It is very effective for small datasets. Follow the steps below. Select the empty cells at first. Now, press Ctrl + H from the keyboard. A Find and Replace window will occur. Keep the ‘Find what’ field empty and type the value you want to enter in the blank cells.