Color coding your Excel sheets can make your data stand out and convey meaning at a glance. While manually formatting cell colors works for static data it falls short when new data is added or updated frequently.
The better approach is to use Excel formulas that automatically fill colors in cells based on rules and conditions. This allows your conditional formatting to dynamically adapt as your data changes
In this step-by-step tutorial, you’ll learn:
- How to use the Excel Conditional Formatting feature to color cells based on formulas
- Specific examples and formulas for common dynamic color coding needs
- Creative ways to leverage conditional cell coloring in your worksheets
- Limitations to be aware of and tips for more advanced conditional formatting
Follow along as I walk through examples that will have your Excel sheets looking more insightful and professional in no time!
Overview of Cell Coloring with Conditional Formatting Formulas
Here’s an overview of how conditional formatting works in Excel to fill colors based on rules:
- Create a formula that defines the color formatting logic
- Appy this as a formatting rule using Conditional Formatting
- Any cells that evaluate to TRUE per the formula will get colored
- The formatting adapts automatically when values change
This allows you to set dynamic color coding that highlights data meeting certain criteria. Let’s see it in action!
Excel Formula Example – Color Cells Greater Than a Value
To color cells greater than a set value:
-
Select the cells you want to format
-
On the Home tab, open Conditional Formatting > New Rule
-
Select “Use a formula to determine…” and enter:
=$A1>1000
-
Set format to custom color Fill of your choice
-
Click OK to apply the rule
Now any cells with values exceeding 1000 will be colored!
Excel Formula Example – Color Text Based on Text Value
Use the exact text value in your formula to color specific text strings:
-
Select the range to format
-
New Conditional Formatting Rule
-
Use formula:
=$A1=”Complete”
-
Set Fill color
-
OK to apply
You can repeat this for each text value you want to color differently.
Example – Color Cells Red if Negative, Green if Positive
Use nested IF statements to check conditions:
=IF($B1<0,1,IF($B1>0,2))Then apply these conditional formats:
-
Red Fill for formula = 1
-
Green Fill for formula = 2
Now negative numbers will be red, positive green!
Creative Examples and Ideas
Beyond basic thresholds, here are some creative examples of conditional cell coloring:
-
Color sales metrics red/yellow/green based on target vs. actual performance
-
Flag dates in the past or within 30 days dynamically with color coding
-
Color-code student test scores based on grade brackets (90-100 = Green, etc.)
-
Use color scales to highlight relative highs and lows in data automatically
The possibilities are endless! Add conditional formatting to your worksheet models to instantly highlight important metrics, trends, thresholds and data insights.
Limitations and Tips for Advanced Formatting
Some key limitations and tips to be aware of when color coding cells with conditional formatting:
-
Predefined color scales have limits. Use custom rules for more advanced logic.
-
Add multiple rules to build color formatting step-by-step for more complex scenarios.
-
Rules apply to entire formatted range. Use anchored cells like $A$1 for single-cell rules.
-
Too many rules can slow down calculation and workbook performance, especially on large data sets.
-
Format tables and ranges instead of entire columns which take longer to calculate.
The more you work with conditional formatting, the more adept you’ll get at customizing rules and formulas to create insightful color coding.
Next Steps and Putting It All Together
You now have the basics to dynamically color code your Excel worksheets based on cell values and formulas. Here are some recommended next steps:
-
Identify important thresholds, metrics or text values you want to highlight with color
-
Build the conditional formatting formulas that set the rules for color coding
-
Apply rules creatively to workbook models, dashboards and reports
-
Tweak and test formulas iteratively to improve color indicators as needed
-
Refine rules to balance visuals and performance as data grows
Following these guidelines will help you maximize the power of conditional formatting in Excel. Your worksheets will gain visual pop and allow readers to instantly identify results, trends and insights from cell colors.
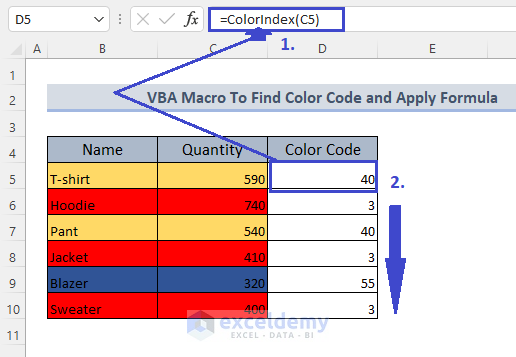
1 Answer 1 Sorted by:
You can use a formula based approach to the conditional formatting rules to get your desired output.
Select Cells
- Click the first cell where you want the conditional formatting to start (A2)
- Drag the selection to all cells where you want the rules to apply (A2:A1000)
Open Conditional Formatting
- Click
Conditional Formattingfrom theHomeribbon (top menu) - Choose
New Rule - Choose
Use a formula to determine which cells to format
Enter Formulas
Youll need 3 formulas, one for each color
- For Green (Greater than the cell above):
- Enter the formula:
=A2>A1(assuming youre starting from A2) - Click on the Format button, go to the Fill tab, and choose a green color.
- Click OK.
- For Red (Less than the cell above):
- Again, choose New Rule > Use a formula to determine which cells to format.
- Enter the formula:
=A2 - Click on the Format button, go to the Fill tab, and choose a red color.
- Click OK.
- For Yellow (Equal to the cell above):
- Once more, choose New Rule > Use a formula to determine which cells to format.
- Enter the formula:
=A2=A1 - Click on the Format button, go to the Fill tab, and choose a yellow color.
- Click OK.
You can click OK to close any remaining dialog boxes. Your settings should be applied. To edit any of these formulas or other settings, highlight the cells with the conditional formatting applied, and select Manage Rules from the Conditional Formatting ribbon.
How to Make a Cell Turn a Color in a Formula in Excel : Using Microsoft Excel
How to fill color in Excel using a formula?
You also can use the Less Than operator to fill color in Excel cells using a formula. First and foremost, select the cell or cell range to apply the Less than operator. After that, open the Home tab > go to Conditional Formatting > select New Rule. Then, a dialog box will pop up.
How do I change the color of a cell in Excel?
Steps: Select the cell and hover your mouse cursor in the lower portion of the selected range. A Quick Analysis Toolbar Icon will appear. Click on it. In the Formatting tab, select Greater Than. In the Greater Than tab, select the value above which the cells within the range will change color. I have put it 20 here. You can also change the color.
How to fill a cell with a formula in Excel?
First, select the cell range where you want to fill the color using the formula. Second, open the Home tab > go to Conditional Formatting > select the New Rule. Third, a dialog box will pop up. Here, choose Use a formula to determine which cells to format as Select a Rule Type.
How do I use colors in Excel?
Select only the cells you want to work with: If you use formulas to fill the color on your cells, select only the cells you want to format. If you don’t, you can apply colors to cells you want to stay blank or that don’t have relevant information.