Excel tables are an extremely useful feature for organizing tabular data, But often you may need to add more data to an existing table Expanding the table allows you to increase the row or column count to include new data
In this comprehensive guide, you’ll learn how to quickly and easily expand Excel tables through various methods.
Whether you’re a beginner or an advanced Excel user, this step-by-step tutorial will show you all the tips, tricks and best practices you need to know to resize tables and make them dynamic
Let’s get started!
Why Expand Tables in Excel?
Here are some common scenarios where you may need to expand your Excel tables:
- Adding new data from another source like a separate worksheet
- Increasing row count to include more records
- Adding new columns when data has additional attributes
- Accommodating future data growth in tables
- Expanding formatted tables to unformatted data ranges
- Resizing tables for data analysis and visualization
Expanding your tables provides a structured approach to handle these scenarios seamlessly in Excel.
How to Expand Tables by Adding Rows or Columns
The most straightforward way to expand a table is using the inbuilt Resize option. Follow these quick steps:
- Click any cell within the table.
- Go to the Table Design tab.
- Click Resize Table in the Properties group.
- Adjust the range to add extra rows and columns.
- Click OK to apply the changes.
This expands your table with the desired number of additional rows and columns in one go.
Expand Tables Using the Resize Handle
You can also conveniently resize tables using the drag handle:
- Hover over the bottom-right corner of the table until the cursor becomes a double arrow.
- Click and drag down to expand with more rows.
- Drag to the right to increase column count.
Release the mouse button once table is resized to desired dimensions.
How to Expand Tables Automatically
Excel provides some automation to expand tables as you add data:
- TabEXPAND: Hit the Tab key in the bottom-right cell to add new rows.
- PasteEXPAND: Paste data below or beside a table to include it.
- SpillEXPAND: Typing in adjacent cells can expand table borders.
Enable these table behaviors in Excel options for convenience.
Tips to Dynamically Expand Tables
You can also configure tables to automatically expand dynamically in Excel:
- Set AutoExpansion property to resize table when adjacent data is entered.
- Use Structured Referencing in formulas for automatic column references.
- Add Totals Row to dynamically include summary formulas.
This takes table expansion to the next level!
How to Expand Table Range Using Shortcuts
Instead of the Resize dialog, you can directly select the new data range to expand your table:
- Click any table cell and go to Table Design tab.
- Click Resize Table.
- In the dialog box, click the Collapse Dialog button.
- Select the new data range on the worksheet.
- Click Expand Dialog to apply.
Use this shortcut to visually adjust the table boundaries as required.
Expand Table Columns by Inserting New Columns
You can insert blank columns in the table and automatically include them within the table structure:
- Select any cell in the column beside where you want to add the new column.
- Right click and choose Insert > Table Column to the Left/Right.
This will insert the column and expand table width to include it.
How to Append Rows to Expand Excel Tables
To add more rows at the bottom of your table, use these methods:
- Right click any cell and pick Insert > Table Rows Below/Above.
- Copy-paste rows just below the table to auto-expand.
- Type data in the cell after the last row to append rows.
Use whichever approach works best for your data!
Expand Excel Table Size Using Excel VBA
You can write a VBA macro to resize a table by predefined row and column counts:
Sub ExpandTable() Dim ws As Worksheet Dim tbl As ListObject Dim lastRow As Long Dim lastCol As Integer Set ws = ActiveSheet Set tbl = ws.ListObjects("Table1") lastRow = tbl.Range.Rows.Count lastCol = tbl.Range.Columns.Count ' Expand by 5 rows and 2 columns tbl.Resize tbl.Range.Resize(lastRow + 5, lastCol + 2)End SubAdjust the resize amounts as needed and run macro to expand!
How to Expand Tables Using Office Scripts
To expand tables in Excel for the web, use Office Scripts which support JavaScript:
function main(workbook: ExcelScript.Workbook) { // Get table and range let table = workbook.getTable('Table1'); let range = table.getRange(); // Define expansion size let addRows = 5; let addCols = 2; // Resize table with additional rows and columns table.resize(range.getResizedRange(addRows, addCols)); }Customize the expansion size and execute the script!
Top 5 Pro Tips for Expanding Excel Tables
Here are some professional tips and best practices when expanding tables:
- Watch for overflow data and resize early to prevent data loss.
- Be careful when reducing table size to not delete important data.
- Add generous buffer rows and columns to accommodate future entries.
- Use Table Styles to visually distinguish between original and expanded areas.
- Turn on Totals Row to dynamically include new data in summary formulas.
Common Errors and Solutions When Expanding Tables
While resizing Excel tables, you may encounter some errors. Here are solutions for some frequent issues:
- Spilling outside table range: Increase column size to display full text value.
- Cannot expand left or up: Tables can only be expanded down and right.
- Data mismatch warning: Make sure columns match between original and expanded range.
- Resize fails: Don’t overlap or leave gaps between old and new table range.
- “Cannot move a part of a table” error: Headers must stay in-place when resizing.
Fixing these errors will help you seamlessly expand tables.
Expanding Excel tables provides flexibility to accommodate new data entries over time. This prevents data disconnect and broken analysis.
Use the simple click-and-drag resizing, auto-expansion capabilities and VBA macros covered in this guide to effortlessly expand Excel tables.
Implement these tips to make table expansion easy, automated and error-free. Feel free to share any other table resizing methods you find useful!
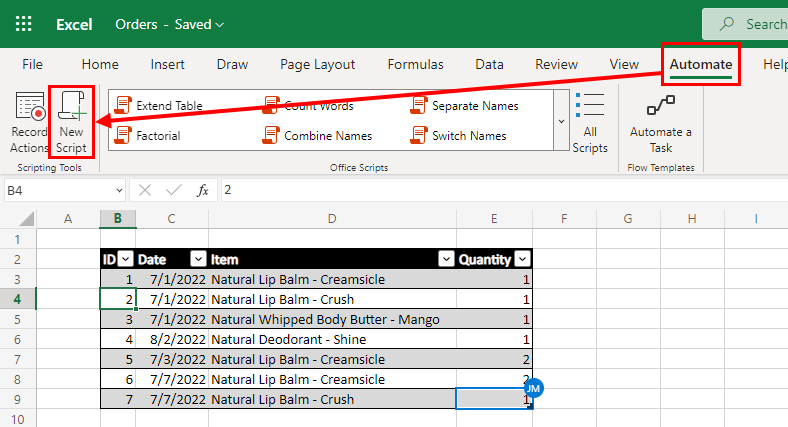
Excel Data Analysis
The size of a table can be changed.
Resizing is to increase or decrease the range of the table.
There are three ways to resize a table
- Resize table command
- Drag to resize
- Adding headers
Note: Resizing will continue formatting and formulas. This will be covered in a later chapter.
The resize table command allows you to change the size of the table by entering a range.
For example by entering A1:D10.
The command is found in the Ribbon under the Table Design tab.
Example – Dragging to Resize, Smaller
Change the tables size from A1:F12 to A1:D5
- Press and hold the bottom right corner of the table (
 )
)
- Move the pointer, marking the range
A1:D5
The table range has been changed from A1:F12 to A1:D5.
Note: Cells outside of the table range are no longer included in the table. The connection between the cells created by the table is broken and they no longer have the table formatting.
Lets try to sort the Pokemon by their names to see what happens.
- Click the filter option in
A1
- Sort by Ascending (A-Z)
The filter option only includes the Pokemon in the tables range (A1:A5). The connection to the cells outside of the table is broken.
Lets resize again, this time bigger.
Excel Video 398 Resizing Tables
How to extend a table in Excel?
First, you need to select the cell next to where you want to extend your table. Go to the Home tab, and you’ll find the Insert option on the ribbon. Insert Table Row Above: when you select a cell in the table and click on it, a new row above the selected cell will appear. Insert Table Row Below: It’ll create a new row below the selected cell.
How do I resize a table in Excel?
You can use the Resize command in Excel to add rows and columns to a table: Click anywhere in the table, and the Table Tools option appears. Click Design > Resize Table. Select the entire range of cells you want your table to include, starting with the upper-leftmost cell. In the example shown below, the original table covers the range A1:C5.
How do I expand a table?
There are several ways in which you can expand a table within this program, including by manually taking and dragging one to your desired size, by deliberately inserting columns and rows until you build the table to reach your desired size, by copying and pasting content in the area of your choice and by typing to indicate you require more space.
How to make Excel table expand automatically?
You can make Excel table expand automatically by using autocorrect option alongside with autofitting the rows and columns.