Hi, I created an Excel file with Macros (I have been doing this for 20 years now). I saved the file and tried to reopen it. MS Excel does not allow me to enable the macro. The only button offered is to disable macros. I changed the security settings in the Trust Center, but it still wont give me any option whatsoever to enable macros. I am going crazy about this. Anyone who knows what I need to do?
If youve already checked all the security settings and the issue persists, there are a few additional steps you can take to troubleshoot:
If none of these steps resolve the issue, it might be helpful to provide more specific details about any error messages or behaviors youre encountering when trying to enable macros, look in this link: Welcome to your Excel discussion space! The text and steps were edited with the help of AI.
@NikolinoDE Thank you for your thorough response. Unfortunately, I still cannot enable the macros. It looks like nobody else has this problem, just me.
@Frank_Anisits You are not alone my fellow Excel user. I have been having this exact issue since October 2023. I am very frustrated to say the least.
Excel is an incredibly powerful program, but much of that power lies in macros – small programs that automate repetitive or complex tasks However, Excel’s macro capabilities are disabled by default for security reasons. Don’t worry though, with just a few simple steps you can easily enable macros and unlock a whole new world of possibilities.
In this comprehensive guide, we’ll walk through everything you need to know to start using macros in Excel. We’ll cover:
- What macros are and why you should enable them
- Step-by-step instructions for enabling macros
- Additional settings to optimize macro security
- Alternate ways to enable macros
- How to disable macros when you’re done
By the end, you’ll have all the knowledge needed to safely enable macros and boost your Excel productivity Let’s get started!
What Are Macros and Why Enable Them?
A macro is a series of commands and actions that have been grouped together into one automated sequence. With macros, you can record or write code to perform tasks like:
- Formatting large datasets
- Automating complex calculations and analysis
- Pulling data from multiple sources
- Building customized tables, charts, and dashboards
Macros are incredibly powerful, but Microsoft disables them by default for security reasons. Malicious macros can potentially grant access or cause harm to your files and system.
But don’t let that discourage you! With some simple adjustments to your Excel security settings, you can safely enable macros from trusted sources.
Once enabled, macros can save you tons of time and effort. Instead of manually completing multi-step processes, you can run a macro to do it instantly with just one click. Macros are a must for those working with large, complex Excel projects.
Alright, let’s get into the step-by-step process for enabling macros in Excel.
How to Enable Macros in Excel
Enabling macros in Excel is a simple process that only takes a few minutes. Follow these steps:
1. Open Your Excel File
First, open the Excel file that contains the macros you want to enable. If you want to enable macros across all your Excel files, you can open any file.
Double click the Excel application icon or program file to launch Excel and open the desired file. Ensure any files containing macros you wish to use are saved in a trusted location like your computer or trusted network drives.
2. Find the Trust Center
The Trust Center manages your Excel security settings, including macros. To access it:
- Click the File tab in the top-left corner
- Select Options from the left menu
- Click Trust Center on the left side of the Options window
- Click Trust Center Settings on the right side
This will open up the full Trust Center menu.
3. Navigate to “Macro Settings”
In the Trust Center menu, click Macro Settings on the left side. This will open the macro security options.
4. Enable All Macros
Under Macro Settings, you have a few different options:
- Disable all macros without notification – Blocks all macros from running. This is the default setting.
- Disable all macros with notification – Blocks macros but shows a notification when one is blocked.
- Disable all macros except digitally signed macros – Allows signed macros to run but blocks all unsigned ones.
- Enable all macros – Enables all macros whether signed or unsigned.
Select the Enable all macros option. This removes the security blocks and gives macros full access when opened.
5. Consider Quicker Access
If you only need macros temporarily enabled for a specific task, consider adding the Developer tab to the ribbon. This will give you a convenient button to toggle macro settings on and off.
To add the Developer tab:
- Return to the File tab > Options > Customize Ribbon
- Check the box for Developer in the right panel
- Click OK
- The Developer tab will now be available with a Macro Security button
With one click you can easily switch between enabling/disabling macros as needed.
Tips for Macro Security
While enabling macros opens up new opportunities, it also creates potential security risks. Here are some tips for keeping your Excel files safe while using macros:
- Only enable macros for trusted files – If you’re unsure of the source, play it safe and leave macros disabled.
- Use antivirus software – Scan any files containing macros to check for threats.
- Back up important files – If something does go wrong, you’ll have an unaffected copy.
- Temporarily enable macros – Only turn on macros when absolutely needed using the Developer tab.
- Digitally sign your own macros – Self-signed macros can verify the source is trustworthy.
Following basic security precautions will allow you to use macros productively while also keeping your system and files protected.
How to Disable Macros When You’re Done
Once you’ve completed your macro-enabled tasks, it’s a good idea to disable macros again to restore the default heightened security.
To turn macros off:
- Return to the Trust Center Macro Settings
- Change the setting back to Disable all macros with notification or Disable all macros without notification
- Click OK to save the changes
With macros disabled again, you can work in Excel feeling confident you are protected.
Unlock the Potential of Excel with Macros
The world of possibilities macros open up can greatly enhance your use of Excel. With the steps in this guide, you should now feel empowered to:
- Enable macros in any Excel file
- Adjust macro security settings
- Use macros safely while avoiding risks
- Turn macros back off when finished
The macros in your Excel files are now ready to come alive and help automate your workflows. Excel experts agree that mastering macros is a must for maximizing your productivity.
So don’t delay, try enabling macros today and see the amazing tools already available in your Excel files that have been waiting for you to unlock them! You’ll wonder how you ever worked without them.
Let us know if you have any other questions on setting up and using macros. And be sure to check out our blog for more Excel tips and tricks to skyrocket your spreadsheet skills. Happy macro making!
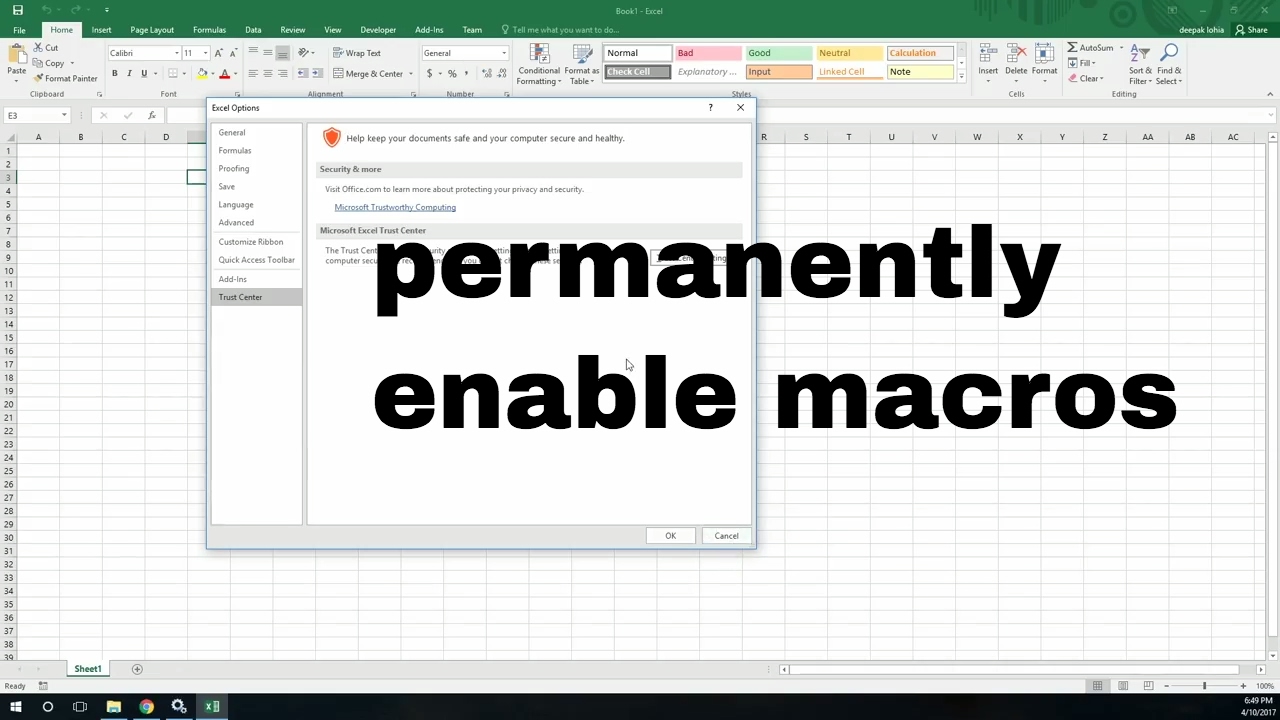
Related Discussions View all
by Royalton on June 11, 2024
by frank_rudolph on April 25, 2024
by aristeidiszografos on April 02, 2024
by Chris525 on April 02, 2024
Enable Macros in a Workbook – Excel 365 Apps Expert tutorial
How to enable and disable macros in Excel?
In your Excel, click the File tab > Options. On the left-side pane, select Trust Center, and then click Trust Center Settings… . In the left menu, select Macro Settings, choose Disable all macros without notification, and click OK. That’s how you can enable and disable macros in Excel.
How do I enable a macro in Windows 10?
Click the File tab, and then click Options at the very bottom of the left bar. On the left-side pane, select Trust Center, and then click Trust Center Settings… . In the Trust Center dialog box, click Macro Settings on the left, select Enable all macros and click OK.
How do I enable macros in Microsoft Office?
If you open a file that contains macros, Microsoft Office will send a security warning via the Message Bar at the top of the document. To enable the macros in the file, click “Enable Content” in the Message Bar. You can also enable macros in the “Security Warning” section. To do so, click the “File” tab.
Is it OK to enable macros in a specific spreadsheet?
However, if you know the sender and you trust them, then it should be okay to allow your spreadsheets to execute macros. To enable macros in a specific spreadsheet and not all spreadsheets, then first, open your spreadsheet with Microsoft Excel.