The best free PDF editors pack all the document creation and management tools found in paid-for apps – but theyre completely free to use. We put the top programs to the test to find out which ones are worth a download with no sneaky subscriptions or hidden fees.
Its difficult to understate the importance of the PDF filetype in the modern office. From HR to sales to internal comms, the format is essential for creating, editing, sharing, and collaborating on documents. Weve reviewed the best PDF editors and best Adobe Acrobat alternatives – so when it comes to premium tools and features, we know exactly what to look out for when it comes to free PDF editor alternatives, and what to avoid.
Putting the best free PDF editors to the test, we explored how easy it is to make and edit PDFs from scratch. We then compared extra features like optical character recognition, form-filling, electronic signatures. While some of our recommended apps include optional payments, weve made sure every one is a completely free PDF editor, with no extra charges or forced subscription sign-ups to use.
PDF documents are everywhere. From ebooks and reports to receipts and forms, PDFs allow you to share documents across devices while retaining the original formatting.
But what if you need to edit a PDF after it’s already been created and finalized? Making edits directly in a PDF used to be very difficult, if not impossible
Fortunately, with the right software, editing PDF documents on Windows is simple. In this guide, I’ll show you several different methods for editing PDFs on your Windows 10 or 11 PC.
We’ll cover:
- Using Microsoft Word to edit PDF text and images
- Annotating PDFs with digital ink in Microsoft Edge
- Online PDF editors for quick edits right in your browser
- Tips for choosing the right PDF editing tool for your needs
With these PDF editing options, you’ll be able to update, revise, and customize PDF files to your heart’s content. Let’s dive in!
Edit PDF Text and Images in Microsoft Word
If you need to update text, insert images, or make other major changes to a PDF, your best bet is to use Microsoft Word. Here’s how
-
Open Word and go to File > Open. Browse to and select your PDF file.
-
When prompted, click OK to have Word make a copy of your PDF and convert it into an editable Word document.
-
Once the PDF is opened in Word, click Enable Editing at the top of the window.
-
Now you can edit the document just like any other Word file. Make your text changes, insert images, etc.
-
When you’re done, go to File > Save As and select where you want to save the edited PDF version.
That’s all there is to it! The original PDF stays intact, while you now have an updated editable copy.
Pro Tip: If your PDF contains complex formatting like columns or lots of images, the layout may shift slightly in Word. For best results, stick to PDFs that are mostly text-based.
![GIF showing PDF being edited in Word][video1]
Editing text and images in a PDF is straightforward with Microsoft Word.
Word provides the most flexible way to make major revisions to PDFs on Windows. Next, let’s look at adding annotations…
Annotate PDFs in Microsoft Edge
For quick edits like adding notes, highlights or drawings, use the Microsoft Edge web browser.
Edge includes built-in PDF annotation tools that allow you to markup PDFs without needing to convert the file. Here’s how to use them:
-
Open your PDF file in Microsoft Edge. You can drag and drop a file into the browser window.
-
At the top of the PDF viewer, click the Pen icon to open annotation tools.
-
Choose the highlighter, pen, text box or other tools to add annotations.
-
When finished, click the Save icon in the toolbar to save your edited PDF copy.
The annotation experience is smooth and responsive. And the handy eraser lets you remove any annotations as needed.
![Image showing annotations in a PDF opened in Edge][image1]
Microsoft Edge makes it easy to highlight, draw, and add text to PDF files.
For quick feedback and collaboration, annotating PDFs right in Edge is perfect. And it doesn’t alter the original file or require any specialized software.
Use Online PDF Editors for Fast Edits
For basic editing without installing any programs, use a free online PDF editor like Sejda or PDFEscape.
To use an online editor:
-
Go to the tool’s website and click Upload PDF to add your file.
-
Edit text by clicking existing text to modify it. Insert images by dragging and dropping.
-
Click Save or Download to save your edited copy of the PDF file.
Online editors work right in your web browser, so there’s nothing to install. And you can access them from any computer. Most even provide mobile apps.
![Image showing online PDF editor interface][image2]
Online PDF editors allow fast edits without installing software.
Just be aware that uploading files to a website means your data is stored on their servers. So avoid online editors for sensitive documents.
Choosing the Right PDF Editor
With Word, Edge and online tools, you have flexible options for editing PDFs on Windows. Here are some key differences:
-
Word – Best for major text and layout changes. Format may shift.
-
Edge – Perfect for quick annotations and feedback.
-
Online – Fast and easy without installing anything. Upload required.
In general:
-
Use Word to extensively edit text or insert/replace images.
-
Use Edge to highlight, draw, add text boxes, or collaborate.
-
Use an online editor for quick edits from anywhere.
Now you have the power to easily modify and update PDF files right from your Windows devices. No more printing to paper or recreating documents from scratch!
With these PDF editing methods, you can fix typos, insert corrections, update images, or make any other changes needed to revise documents and forms.
Go forth and edit those PDFs. Your paperless office will thank you!
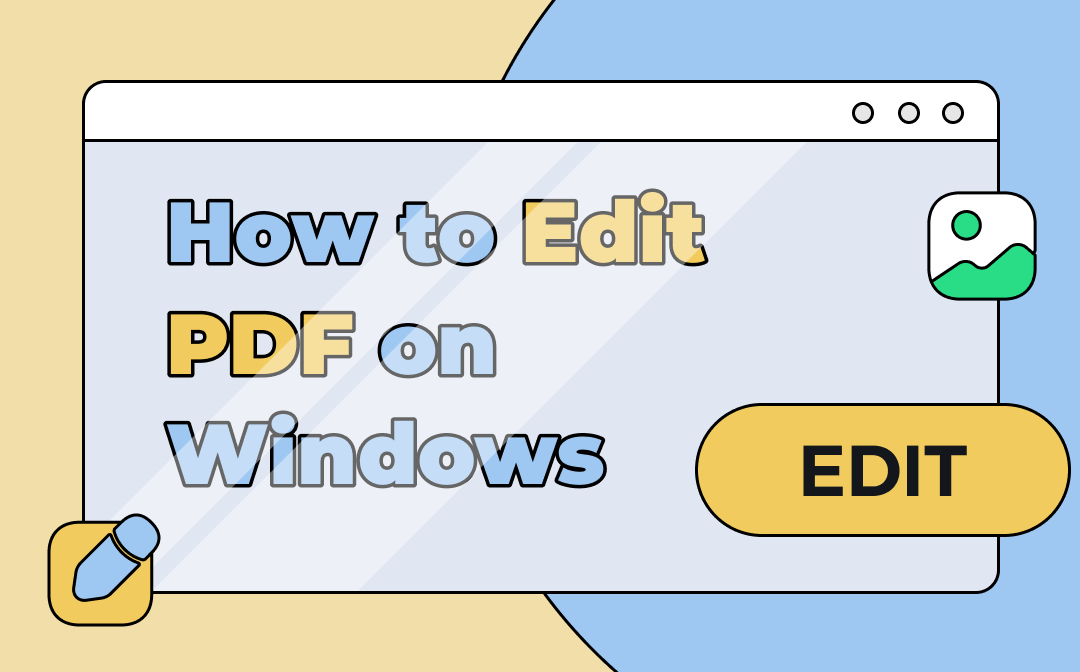
Best free PDF editor online
PDF Candy is ideal if you want a free online PDF editor and a way to edit PDF files in your browser. You’ll also find a desktop version available for Windows if you upgrade to the lifetime license.
Easily one of the best free PDF editors online, its delightfully simple to use – everything is clean, clear, and easy to navigate. And its absolutely packed with functionality, with an impressive 47 different tools for editing, altering, converting PDF files, and so much more. During our tests, we found PDF editing as effortless every other function in the software, delighted that “editing text in a PDF file isn’t a million miles away from editing a word processor document.”
The free version places a one-task-per-hour limit – e.g., processing an edited PDF file or converting a document. This can be removed by setting up a monthly or annual subscription, or purchasing it outright for a one-off payment. The latter also grants access to the Windows-only desktop PDF editor app. If restriction is too much to bear, and you dont need everything the platform offers, try PDF24 Creator – its fully free across the board.
Elsewhere, PDF Candy has a good amount of useful tools and features. This includes the option to edit PDF files online, convert documents to a variety of formats, merge and compress PDFs.
On top of that, PDF Candy lets you easily extract text and s, resize pages, and add watermarks. In total, there are an impressive 47 different tools to help you manage and edit PDF files. All features are found in a handy list of buttons, so you wont spend ages looking for what you need. Overall, we found service delightfully simple, but as with even the best free PDF editors, an upgrade unlocks its full potential.
Read our full PDF Candy review
Does Windows 10 have a free PDF editor?
Windows 10 and 11 dont include a built-in free PDF editor. Youll need to download a third-party app to create and edit any PDF files. However, like most browsers, Microsofts Edge browser features one of the best free PDF readers. Its a little basic, but ideal for quickly viewing, commenting, and highlighting documents online.
How to Edit PDF File in Word
FAQ
How do I edit a PDF without Adobe on Windows?
Can I edit a PDF with Microsoft Office?
How do I edit a PDF file in Microsoft Edge?
To get started, simply right-click the PDF file you want to edit. Then click Open with > Microsoft Edge . Your PDF will open in a Microsoft Edge window along with a menu bar of annotation tools: highlight, draw, erase, and add text. Here’s an overview of how to use each tool. Highlighter.
What is a PDF editor & how does it work?
It can load and edit Word documents, PDF files, RTF documents and more. It includes support for tables, images, spell checking, page and paragraph formatting, header and footer, printing, and much more. It doubles as a PDF editor allowing you to modify existing PDF documents or create a new PDF from scratch.
How do I update a PDF file?
In Smart PDF Forms, go to Upload at the top. Select Update PDF. In the dialog, select Update this PDF file. Caution: Selecting “Reset my online form” will delete everything on your form including the associated submission data. Upload your new PDF file. The editor can support a PDF file with up to 25 pages.