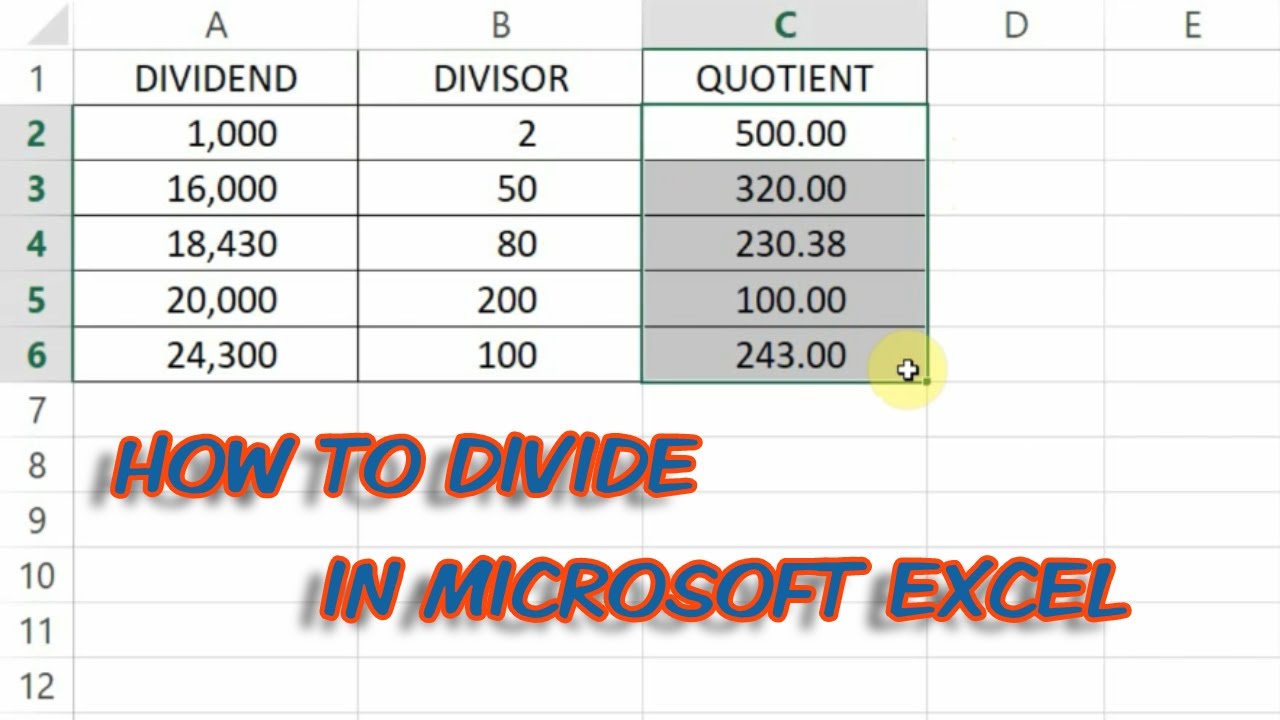Excel makes dividing numbers a breeze. Whether you need to divide values in cells, divide columns of data, or divide by constants, there are simple formulas you can use to get the job done quickly.
In this step-by-step tutorial, I’ll show you the different ways to divide in Excel using formulas along with examples and tips
The Basics of Dividing in Excel
To divide two numbers in Excel:
-
Type the equal sign “=” to start the formula.
-
Enter the dividend number or cell reference.
-
Type the forward slash “/” division operator.
-
Enter the divisor number or cell reference.
-
Press Enter to complete the formula.
For example, to divide 10 by 5, you would use:
=10/5The result is 2.
Easy! But let’s look at some more specific examples of dividing in Excel.
Divide Cell Values
To divide the values in two different cells, simply reference those cells in your formula instead of typing the numbers directly:
=A2/B2This divides the value in cell A2 by the value in B2.
You can also divide a range by a cell. For example, to divide cells A2:A10 by the value in B1:
=A2:A10/B1Divide Columns in Excel
A common task is to divide an entire column by numbers in another column. Here’s how:
-
Enter the first division formula in C1:
=A1/B1
-
Copy the formula down the column to row 10:
=A2/B2
=A3/B3
And so on. The columns will divide pairwise row-by-row.
An even faster way is to select C1, grab the fill handle in the bottom-right corner of C1, and drag down through row 10. Excel will automatically populate the column.
Divide by Constants
To divide a column by a fixed constant value, the steps are similar:
-
Enter the first formula in C1, dividing A1 by the constant. For example:
=A1/$E$1
-
Copy or drag this formula down through row 10.
The $ signs before E and 1 make that reference absolute. This ensures that when copied down, the formula always divides by cell E1.
Without the $ signs, it would change to divide by the relative rows like E2, E3, etc. No good.
Handling Division Errors
If you try to divide by zero or an empty cell, Excel shows an error:
#DIV/0!You can suppress errors using IFERROR():
=IFERROR(A1/B1,"")This displays a blank for errors instead of #DIV/0!.
Use Specialized Division Functions
Along with the basic division operator, Excel has functions for more advanced division calculations:
-
QUOTIENT – Returns the integer portion only, discarding remainder
-
MOD – Returns just the remainder value after division
-
ROUNDDOWN – Rounds the result down to the nearest integer
Some examples:
=QUOTIENT(15,4) Returns 3
=MOD(10,3) Returns 1
=ROUNDDOWN(15/7,0)Returns 2
These are useful for specialized math and financial applications.
Divide Without Formulas
If you don’t want to write formulas, you can divide columns using Paste Special:
-
Select the column to divide (A).
-
Copy it (CTRL+C).
-
Right-click the destination column (B).
-
Select Paste Special > Divide.
-
Choose the divisor column in the dialog.
-
Click OK.
This divides column A by the chosen column without typing a single formula!
Top Tips for Dividing in Excel
Keep these tips in mind when dividing numbers in Excel:
-
Use the forward slash “/” division operator in formulas. No DIVIDE function exists.
-
Reference cells directly instead of values for dynamic division.
-
Fill down formulas or use Paste Special to quickly divide columns.
-
Use absolute references like $A$1 to divide by constants.
-
Handle #DIV/0! errors with IFERROR() or similar.
-
Look into QUOTIENT, MOD, ROUNDDOWN for advanced operations.
-
Test some divisions manually to validate your formulas are correct.
And that’s all there is to dividing in Excel! With this tutorial, you should have a solid grasp of the different ways to divide numbers, columns, and more using formulas.
Dividing is essential math for analyzing data, calculating metrics, financial modeling, and more. Master these techniques to take your Excel skills to the next level.
FAQs About Dividing in Excel
Here are some common questions about dividing numbers in Excel:
How do I divide two columns in Excel?
Use a simple formula like =A1/B1 copied down the columns. Or use Paste Special > Divide to quickly divide without formulas.
What is the formula for percentage in Excel?
To calculate percentage, divide the value by the total and format the result as a percentage. For example:
=B2/SUM(B:B) How do I divide a column by a row in Excel?
Use absolute references to divide a column by a row. For example:
=A1/$B$1What does #DIV/0! mean in Excel?
This error occurs when you try to divide by zero or an empty cell. Handle it with IFERROR() or IF() logic.
How do I divide two columns and sum the result?
Use SUMPRODUCT to divide two columns and sum the result:
=SUMPRODUCT(A:A/B:B)Can you divide in Excel without formulas?
Yes, use Paste Special > Divide to divide without formulas.
Final Thoughts
Whether you need to split revenue by sales rep, calculate mileage reimbursement, find percentages, or analyze financial ratios, mastering division is a key Excel skill.