Have you ever thought about deleting your Facebook page? Maybe your business doesn’t need it anymore, or you’re just tired of maintaining a social media presence Whatever the reason, deleting a Facebook page is easier than you think In this article, we’ll walk you through the step-by-step process so you can remove your page with confidence.
Why You Might Want to Delete Your Facebook Page
Here are some of the top reasons business owners and regular users decide to delete their Facebook pages:
-
You don’t have time to manage it. Maintaining a Facebook page takes effort. You need to post regularly, respond to comments and messages claim your username optimize photos, etc. If you can’t devote the time needed, it’s better to delete the page altogether.
-
It’s not helping your business. If you’re not seeing any tangible benefit from having a Facebook presence, it may make sense to delete it and focus your efforts elsewhere. Monitor your analytics and make sure the page is actually contributing to growth.
-
You want more privacy. For personal users, a Facebook page is public by default. If you want to regain some privacy and limit what people can see about you online, removing your page is one way to do that.
-
You’re consolidating social media platforms. Some businesses maintain too many social media accounts and get spread too thin. Consider deleting your Facebook page if activity has declined and consolidate efforts into one or two main platforms instead.
-
You don’t like Facebook’s policies. Facebook has faced ongoing criticism about how it handles user data, political ads, misinformation, and more. You may choose to delete your page on principle if you take issue with the company’s stances.
How to Delete a Facebook Page as a Page Admin
If you’re the admin of a Facebook page for your business or personal brand, follow these steps to remove the page completely:
-
Open the Facebook app on your mobile device or navigate to Facebook in your browser. Log into the account that is listed as the page admin.
-
Tap the three-line “hamburger” menu in the top right corner of the screen. On desktop, this is the down arrow icon.
-
Select “Pages” from the menu.
-
On the Pages manager screen, find the page you want to delete. Tap or click the three-dot menu icon next to the page name and choose “Settings”.
-
In Settings, scroll down and tap or click “Remove Page” under the General tab.
-
A pop-up will ask you to confirm that you want to delete the page. Tap or click “Delete [Page Name]” to permanently remove it.
That’s all there is to it! Once you confirm the deletion, the page will be removed right away. All of the content on the page will be lost, so be certain you want to go through with it beforehand.
How to Delete a Facebook Page You’re Tagged In
What if you’ve been tagged or added as an admin on someone else’s Facebook page and want to untag yourself or remove the page from your account? Here are the steps:
-
Open the Facebook Pages manager like in the previous section.
-
Look for the page you’re tagged in but aren’t the primary owner of. Click the three-dot menu.
-
Choose “Remove Admin Access”. This will untag you from the page so you no longer have admin privileges.
-
If you want the page gone from your account entirely, also choose “Unlike Page” to unfollow it.
-
The page will still exist, but you’ll no longer have any association with it on your profile.
With these steps, you can dissociate yourself from any Facebook pages you don’t want to be connected to anymore. Just be aware the primary owner will need to delete the page themselves if they want it fully removed.
What Happens When You Delete a Facebook Page?
Here are some key things to know about what happens when you delete a Facebook page:
-
The page and all content will be permanently removed. Facebook deletes all photos, posts, info, followers—everything. So download anything you might want to keep first.
-
The page URL will become available to claim. Someone else could create a new page and take the custom URL that was being used.
-
You can never reactivate the page. If you delete a page by mistake, there’s no getting it back. The only option is to create a brand new one from scratch.
-
Followers won’t be notified. Although your followers will obviously notice once the page is gone, Facebook does not directly notify them or indicate the page was deleted.
-
Ads will stop running immediately. Any Facebook ads will be paused right away when you delete the associated page. You won’t be charged anymore.
-
Facebook may retain some analytics data. While Facebook deletes most data from a removed page, some aggregated analytics may still be retained, according to their policies.
Overall, deleting a page is a permanent action, so consider the impacts before you do it. Download your data, notify followers, and tie up any loose ends beforehand.
Step-by-Step Instructions for Deleting a Facebook Page
For quick reference, here are the specific steps again to delete your Facebook page completely:
-
Log into Facebook and go to your Pages Manager.
-
Click the three-dot menu next to the page name.
-
Choose “Settings” from the menu.
-
Scroll down and click “Remove Page” under the General tab.
-
Confirm you want to delete the page when prompted.
-
The page will be permanently removed along with all associated data.
And that’s it! The page will vanish from Facebook in a matter of seconds.
What to Do if You Change Your Mind After Deleting a Page
Uh oh…what if you choose to delete your page, but then have second thoughts? Is there any way to recover it?
Unfortunately, no. Once you confirm the deletion in Facebook’s system, there is no way to retrieve the page or undo it.
Your only option is to create a brand new page from scratch and start over. Here are some tips:
-
Reactivate any custom username or URL, if available, so you can reuse it.
-
Let your audience know you’re starting a new page and invite them to like/follow it.
-
Review any saved content you have and repost your best updates on the new page.
-
Run ads to the new page to quickly gain followers back.
-
Link to the new page from your website or other social profiles.
While it’s frustrating to have to rebuild a deleted page, try to see it as an opportunity. Analyze what worked well before and what you can do better this time. A deleted page isn’t the end of the world for your brand!
Common Questions and Answers About Deleting Facebook Pages
Here are answers to some frequently asked questions about removing Facebook pages:
Can I temporarily deactivate a page instead of deleting it?
No, Facebook doesn’t allow you to deactivate pages. You can only delete them completely or keep them active.
What happens to my Facebook page URL after deletion?
The URL becomes available for anyone to claim on a first-come, first-served basis. Facebook recycles page URLs after deletion.
Can I delete a page on behalf of someone else?
Only official admins of a page can delete it. If you need a page removed that you don’t own, you’ll have to contact the admins directly.
Is there a time limit to reinstate a deleted page?
No, there is no grace period or option to undo a Facebook page deletion. The process is permanent as soon as you confirm you want to delete the page.
Does deleting my page also delete my Facebook profile?
No! Deleting your page only removes that specific page and has no impact on your personal Facebook profile and account. Those remain intact.
What about my Instagram account connected to the page?
Your Instagram account will not be deleted. It will simply disassociate from the Facebook page once removed.
Can I download my page content before deleting?
Yes, you can use Facebook’s archive feature to download all your data, photos, posts, and more before deletion.
Key Takeaways on Deleting Your Facebook Page
To recap, here’s what to keep in mind:
- Download and save any content you want to keep beforehand
- The page URL will become available to claim for someone else
- Deletion is permanent—you can’t undo it or reactivate the page
- Followers are not notified directly when you delete a page
- If you change your mind, you’ll have to create a new replacement page
With this guide, you should now understand how to delete your Facebook page smoothly. While it takes some forethought, the actual process is straightforward. Weigh the factors and outcomes carefully before you proceed. But once you’re ready, deleting an unnecessary or unwanted Facebook page can be liberating!
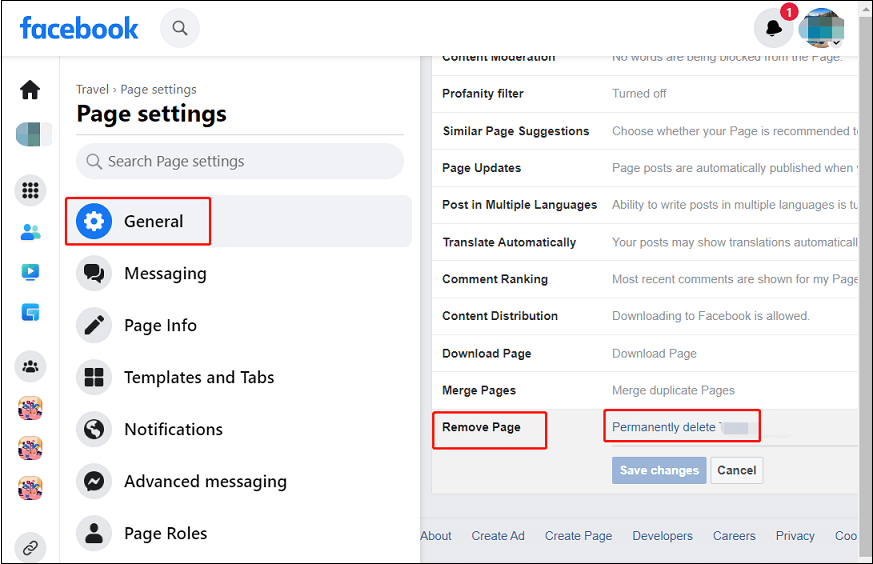
Quick Steps
- Tap the menu and tap the down arrow next to your name.
- Select the Page you want to delete.
- Tap the menu and go to Settings & privacy > Settings > Access and control.
- Tap Deactivation and deletion.
- Tap Delete Page and follow the on-screen instructions.
StepsMethod
- Question How can I delete my personal page while retaining access to my churchs page?
 Community Answer Unfortunately, you have to have a Facebook account to create and maintain pages. A partial solution to your problem might be for you to clear your personal account of information and use Facebook for the sole purpose of accessing the churchs page.
Community Answer Unfortunately, you have to have a Facebook account to create and maintain pages. A partial solution to your problem might be for you to clear your personal account of information and use Facebook for the sole purpose of accessing the churchs page. - Question I want to remove the word widow from my account, how can I do that?
 Community Answer You should be able to do this by going to your page (click on your name at the top) and then selecting “Update Info,” then scroll through the options until you get to marital/relationship status.
Community Answer You should be able to do this by going to your page (click on your name at the top) and then selecting “Update Info,” then scroll through the options until you get to marital/relationship status. - Question How do I combine two Facebook accounts?
 Community Answer As far as I know, there is not a way to combine two pages. However, you can download all the pictures off of one and move them to the other. You can also send a message to whomever follows you that you are moving accounts, and that they should un-follow this account and follow the other.
Community Answer As far as I know, there is not a way to combine two pages. However, you can download all the pictures off of one and move them to the other. You can also send a message to whomever follows you that you are moving accounts, and that they should un-follow this account and follow the other.