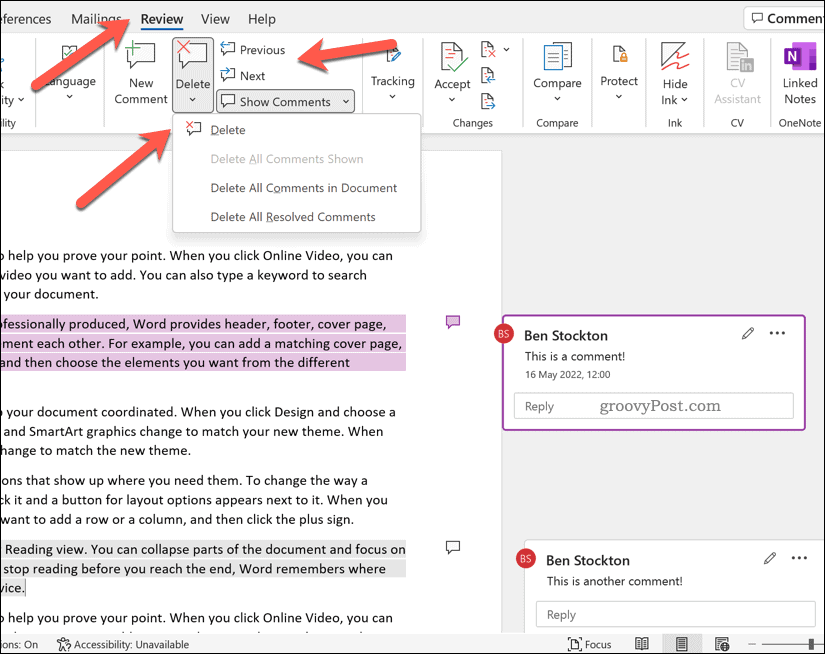Comments in Word allow collaborators to provide feedback and notes without directly editing the document text. But over time comments can accumulate and become distracting. When a comment is no longer needed you’ll want to know how to properly delete it from the document.
In this comprehensive guide, I’ll explain multiple ways to delete comments in Word using simple built-in options. By the end, you’ll know how to remove a single comment delete an entire threaded conversation, or clear all comments at once.
Why Delete Comments in Word?
Here are some common reasons you may want to delete comments in a Word document
- The comment is no longer relevant or applicable.
- The comment contains an incorrect suggestion or resolved issue.
- You want to clean up the document before final distribution.
- Too many comments make the document messy or hard to read.
- You accidentally entered an unnecessary comment.
Deleting outdated, irrelevant, or erroneous comments keeps your documents neat and up-to-date. While you can also resolve comments, deletion permanently removes them from the document.
How to Delete a Single Comment
To delete one specific comment, follow these simple steps:
- Select the comment you want to delete by clicking on it.
- Click the Delete Comment option in the Comments section of the Review tab.
Alternatively, you can right-click on the comment and choose Delete Comment from the context menu.
This will immediately remove the selected comment from the document.
Delete an Entire Comment Thread
To delete a comment and all replies in its threaded conversation:
- Select the original comment or any reply within the thread.
- Click Delete in the Comments section of the Review tab.
- Choose Delete Thread from the drop-down menu.
This will delete the comment along with all replies connected to it. Use this option to remove an entire obsolete conversation at once.
Delete All Comments in the Document
If you want to remove all comments within the Word document, use these steps:
- Go to the Review tab.
- Click the down arrow below Delete.
- Choose Delete All Comments in Document.
This will instantly clear every comment, leaving you with a clean document free of comments.
Alternatively, you can press Ctrl+A to select the entire document first, then follow steps 1-3 above to delete all comments.
Change Comment Visibility Settings
Rather than deleting, you can also hide comments in Word to temporarily remove the distraction:
- Click Show Comments in the Comments section of the Review tab to toggle comment visibility on and off.
- Or choose No Markup from the Display for Review menu to hide all markups.
Use these options to focus on the document content without permanently deleting valuable comments.
Best Practices When Deleting Comments in Word
Follow these practices when removing comments in Word:
- Double check comments are no longer needed before deleting.
- Delete entire threads to completely remove resolved conversations.
- Use visibility settings to temporarily hide irrelevant comments.
- Clean up documents before final distribution by deleting old notes.
- Back up documents regularly in case you delete something by accident.
FAQs about Deleting Comments in Word
Here are some frequently asked questions about removing comments in Word documents:
How do I delete all resolved comments?
Go to the Review tab > Delete > Delete All Resolved Comments. This removes comments marked as resolved.
Can I recover a deleted comment?
Unfortunately no. Once deleted, comments cannot be recovered in Word. Make sure to back up important documents regularly.
Will deleting comments remove tracked changes?
No, deleting comments does not affect change tracking. The two features are independent.
Can I programmatically delete comments with VBA?
Yes, you can use VBA code like ActiveDocument.Comments.Delete to delete comments in a macro.
Conclusion
Knowing how to properly delete comments in Word is an important document editing skill. By clearing out irrelevant, resolved, or distracting comments, you can maintain clean and professional documents.
Use the built-in options to delete individual comments, full threads, or all comments document-wide. And leverage the visibility settings to temporarily hide comments when needed.
So next time your Word documents get cluttered up with too many notes, remember these quick ways to delete comments for a polished result.