In today’s business world, purchase orders play a crucial role in ensuring smooth transactions between buyers and sellers. A well-designed purchase order format not only helps streamline the ordering process but also serves as an official record of the transaction. Microsoft Word is a widely-used software that allows users to create professional-looking documents, including purchase orders. In this article, we will provide you with a step-by-step guide on how to create a purchase order format in Word.
Purchase orders are essential documents for managing procurement and sales processes in any business. They formalize requests to purchase goods or services from vendors.
Rather than creating purchase orders from scratch in Word each time, you can save time by setting up a purchase order template to streamline the process.
In this post, I’ll walk through the steps to create a custom purchase order template in Word You’ll learn
- The key elements to include in a purchase order
- How to format and structure the Word document
- Tips for customizing the template for your business
- How a template makes purchase order creation easier
- Additional functionality like drop-down lists and automation
With a well-designed Word purchase order template, you can quickly generate purchase orders as needed for your procurement workflow. Let’s dive in!
How to Make a Purchase Order Template in Word
Follow these steps to set up a professional purchase order template in Word:
1. Open a New Word Document and Select a Template
Start with a blank Word doc. Choose the template menu and pick an invoice or order template to start customizing.
2. Pick the Page Size
Set up letter, legal, A4, or another page size to fit your purchase order content. Include page numbering.
3. Make the Gridlines Visible
Turn on the View Gridlines option so you can easily align fields and sections.
4. Insert Your Company’s Logo and Slogan
Add branding elements like your logo at the top and company name, address, and slogan if desired.
5. Adjust the Title of Your Form
Change the title of the template to “Purchase Order” in a larger font. You can retitle other field labels as well.
6. Insert the Company’s Information
Add fields for your company name, address, phone, email, website, tax ID, and other details.
7. Add Sections for Supplier and Shipping Info
Include areas for the vendor name, address, contact information, shipping address, delivery date, etc.
8. Fix the Sections for the Data and Purchase Order Number
Create a table to include fields for purchase order number, order date, item descriptions, quantities, unit costs/prices, totals, and other data.
Once you have structured sections for all the essential purchase order elements, save the template for reuse.
Helpful Functionality for Purchase Order Templates
Some useful options to include in your Word purchase order template:
Drop-down lists – For frequently used suppliers, items, shipping modes. Lets you quickly select rather than manually enter.
Content controls – Assign fields like PurchaseOrderNumber and OrderDate as content controls that update automatically.
Data automation – Connect to data sources like Excel or databases to pull order details into the template.
Calculated fields – Automatically calculate totals, taxes, shipping, etc. based on item quantities and costs.
Macros – Record macros to insert repetitive text for standard paragraphs in the template.
Alternative formats – Create different template versions for common order types or suppliers.
How a Template Makes Purchase Order Creation Easier
Setting up a dedicated purchase order template provides several advantages:
-
Maintain consistent order format – A template ensures standard structure and branding.
-
Save time – Simply open the template and update the specifics rather than creating from scratch.
-
Error reduction – Pre-set fields ensure no critical info is missed.
-
Standardize order data – Templates facilitate collecting all needed data.
-
** Smoother approval process** – Professional and complete orders are easily understood.
-
Simplify order tracking – Consistent format aids organization and lookup.
-
Eliminate rework – Ability to quickly generate orders reduces mistakes.
The right template leads to more professional purchase orders and optimized procurement workflows.
Finalizing Your Purchase Order Template in Word
To wrap up template creation:
- Ensure all necessary purchase order fields are present
- Proofread and polish the default text sections
- Adjust formatting and styles for legibility
- Add company branding elements like logos
- Create different versions as needed for product types/suppliers
- Enable drop-downs, macros and other automations to optimize efficiency
With a well-designed purchase order template, you can quickly produce complete, professional POs that will streamline your purchasing processes. The initial time investment saves you tons of work down the road.
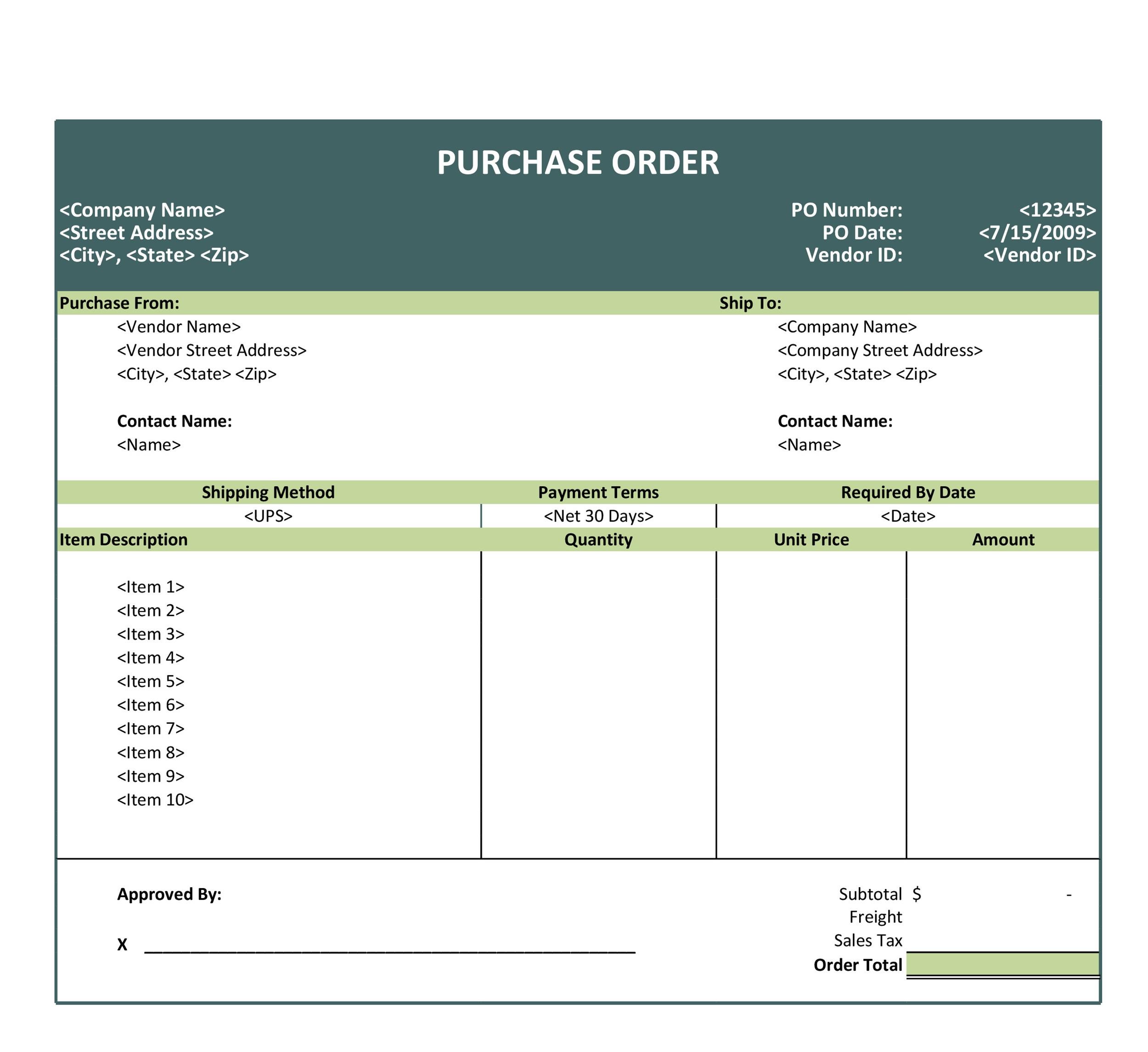
Setting up the Document
The first step in creating a purchase order format is setting up the document in Microsoft Word. Open Microsoft Word and select “Blank Document” from the available templates. Next, adjust the page layout according to your preferences by going to the “Page Layout” tab and selecting options for margins, page size, and orientation.
To make your purchase order professional and authentic, it is important to include your company’s information at the top of the document. This includes your company name, address, contact details, and logo if applicable. You can add this information by selecting the “Insert” tab and choosing options like “Header,” “Text Box,” or simply typing directly into the document.
How To Make Purchase Order In Word | Rohit Kamble | Office Administration With Rohit
How do I create a purchase order in word?
Here’s a list of steps on how to create a purchase order in Word: 1. Open a new Word document and select a template You can open Microsoft Word by clicking on the program on your desktop. Navigate to “New Document” and type “Purchase Order” into the search bar.
How do I create a purchase order template?
Look for one with enough room for all of the lines you want to include on your purchase order. Double click on the icon of the template you want to use. This will open the document. Word has created the template using a table. You can use the table formatting options to customize the template to meet your needs. Adjust the page layout.
How do I create a custom purchase order?
Create a customized purchase order by editing and filling in the fields provided on this blank form. The template offers a simple layout with sections to add an order number, delivery instructions, unit prices, and quantities ordered.
How do you write a purchase order form?
In your header, you’ll need to list the specifics of your company. This includes your company name, postal code, business address, and purchase order number. Specify who’s receiving the purchase order form. Here you should put the buyer’s company name, their postal code, business address and contact information.