Headers are an essential element in many Word documents. A header sits at the top of each page and commonly contains elements like the document title, author name, page numbers, or chapter titles. Headers help identify what the document is and provide context when reading through a long document.
Creating a polished, professional header can really take your Word docs to the next level But if you’re new to Word, headers can seem a little complicated at first glance Not to worry! With this simple, step-by-step guide, you’ll learn how to create headers in Word like a pro.
Why Use Headers in Word?
Before we dig into the nitty gritty of actually creating headers, let’s first cover why you’d want to use headers in the first place. Here are some of the top reasons to use headers in your Word documents:
-
Identify the document: The header area is perfect for including your document title or report name. This helps identify what the document is at a glance.
-
Display author/organization You can list author name or organization in the header to clearly designate who created the document.
-
Add page numbers: Page numbers are easier to find in the header. Readers can quickly check where they are in the document.
-
Insert chapter titles: For multi-chapter documents, headers are a great spot for chapter names so readers know what part they’re in.
-
Increase professionalism: Polished headers make documents look clean, official, and professional.
-
Improve navigation: Elements like titles and page numbers aid in document navigation and reading comprehension.
How to Insert a Header in Word
Ready to add headers to your Word documents? Here’s a simple step-by-step guide to inserting a header from scratch:
1. Click on the “Insert” tab
The first step is to navigate to the Insert tab in the Word toolbar. This is where all the header options live.
2. Select the “Header” button
Within the Insert tab, simply click on the “Header” button to open up the header menu.
3. Choose a header layout
Once you click on Header, a dropdown menu will appear showing built-in header layout options. Browse the different layouts to choose one that fits your document.
Some layouts contain a title and page number. Others are a blank header box. Select the layout you want to use.
4. Type your header text
With a layout selected, you can now type your header content into the header area at the top of the page.
Add elements like document title, author name, date, page numbers, or anything else you want in the header.
5. Click outside the header to close
When you’re done typing your header content, simply click anywhere outside the header area to close the header and return to the main document.
That’s it! The header will now appear at the top of all pages in your document.
How to Edit or Update Headers
What if you need to tweak or edit an existing header in your document? No problem, it’s easy to update:
-
Double-click inside the header area to reopen the header toolbar.
-
Make any edits or changes to the header text.
-
Click outside the header again to close and save changes.
You can update headers this way throughout your document at any time.
Helpful Header Tips and Tricks
Now that you know how to insert and edit headers, let’s go over some helpful header tips and tricks:
-
Use different first page: Having a different header on page 1 is common. On the Insert tab select “Different First Page” in the Options group.
-
Add images/logos: You can insert images like logos into the header from the Insert tab.
-
Align text: Use the alignment options on the toolbar to left align, center, or right align your header.
-
Change font: Format the text in your header using different fonts, sizes, or colors that fit your document.
-
Include codes: Insert codes like page number (#), number of pages (##), or date (@@@) into your header text.
-
Link to Previous: This carries over header content from previous section in long documents.
-
Remove header: Go to Insert > Header > Remove Header to delete if needed.
Troubleshoot Common Header Issues
Headers are pretty straightforward, but occasionally you may run into an issue or two. Here are some common header problems and how to fix them:
Headers not appearing on every page
- Go to the Insert tab and check that “Different First Page” is not enabled. This needs to be off in order for headers to show on all pages.
Can’t find the header toolbar
- Double click directly within the top margin to reopen the header toolbar.
Header overlaps document body text
- Click on the vertical position options on the Header & Footer Tools tab to adjust it up or down on the page.
Header content disappearing
- Headers can’t span multiple sections. Break the document into smaller sections going to Layout > Breaks.
Get Creative with Custom Headers
Word’s built-in header options are a great starting point, but don’t be afraid to create a completely custom header from scratch!
-
Start with a blank header layout, then add text boxes, images, shapes, page number codes, lines, and more to design an original header.
-
Use borders, color, WordArt, shadows and other effects to make your headers stand out.
-
Look to your organization’s branding colors and fonts for a cohesive, professional header.
With the right styling, custom headers can really take your documents up a notch!
So now you’re a header expert! Use your new skills to add polished, professional headers to all your Word documents. Headers may seem complicated at first, but really they’re quite simple once you know the basics. Just remember to insert from the Insert tab, edit by double clicking the header, and troubleshoot any issues as needed. Happy header making!
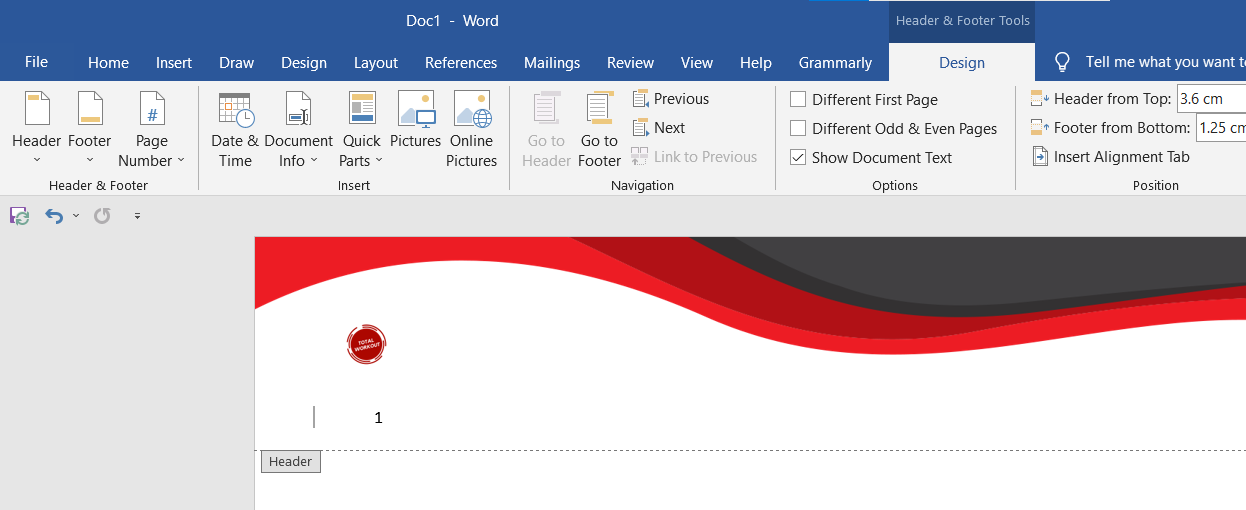
Things You Should Know
- Adding a header in Microsoft Word will add text to the top of your pages.
- When adding a header, you can choose between pre-made templates or blank.
- In Header settings, you can toggle “Different First Page” and “Header Position”.
TipsSubmit a TipAll tip submissions are carefully reviewed before being published
Written by:
1. Open a new or existing document in Microsoft Word. 2. Click Insert. 3. Click Header. 4. Click a header template. 5. Enter your preferred text. 6. Click Close Header and Footer.
How To Add A Header In Microsoft Word
How do I create a header in Microsoft Word?
You can create a header with your word-processing software. For example, in Microsoft Word, you can just double click in the space at the top of the page to edit the header. To insert page numbers in MS Word, select the “Insert” tab. Then, click on the “Page Number” drop down menu.
Why do you need a header & footer in a Microsoft Word document?
Headers and footers in a Microsoft Word document can be handy to improve communication from your document. An example is when you need to include the title of the document on each page. You can easily do this with a header and it will make the document easier for the reader to understand.
How do I delete a header in word?
Double-click the header you want to delete. When you double-click the header, it will open for editing. It will also expand the Header & Footer tab at the top of Word. Click Link to Previous on the Header & Footer tab. You’ll see this button in the ribbon. This breaks the link between the header on the second page and the header on the first page.