Read this piece to save a lot of bother in the long run with Gmail’s group email function.
You’ve got all that content; those newsletters, product releases, invitations, and whatever else… but how do you get it out there? Little do you know, the answer is right under your nose.
Even though it’s free, Gmail is a vital mass communication tool for small businesses. You might not know it, but many of Gmail’s best features are hidden from plain sight; features such as email lists, group contacts, and other bulk email functions. Using Gmail’s group email function can save a lot of bother in the long run.
Email marketing remains one of the most effective digital marketing techniques today. But blasting your message out en masse doesn’t always cut it. That’s where targeted group emails come in handy.
With Gmail, you can easily segment your contacts into custom groups or “labels” for more personalized, relevant group messaging.
In this step-by-step guide we’ll show you how to
- Create specific contact groups in Gmail using labels
- Send an email to a label group directly from Gmail
- Get the most value from your group email campaigns
Segmenting your recipients allows you to tailor content to their needs and interests. Read on to become a pro at sending on-point group emails!
Why Send Group Emails?
Before we dive into the how-to, let’s discuss why you should take time to group your contacts and send targeted emails:
-
Personalization – You can customize your message offers and tone for each group based on their preferences.
-
Granular targeting – Group similar contacts under a shared label for niche campaigns. Send relevant content they actually want
-
Better open & click rates – Hyper-targeted groups means your emails resonate more. This improves engagement metrics.
-
Branding – Show you understand specific audience segments by speaking directly to their needs.
-
Timing – Send different groups unique messages based on ideal timing for them.
-
Testing – Try different email subject lines, content, designs, etc. per group and see what works best.
-
Automation – Use groups to trigger automated workflows and campaigns.
The bottom line? Segmentation allows you to get the right message to the right people at the right time. You avoid irrelevant content and provide value.
Next, we’ll explain how to set up groups in Gmail for more effective email campaigns.
How to Create Contact Groups with Gmail Labels
Gmail has a handy labeling system that lets you organize contacts into different groups. It only takes a minute to set up:
-
Open Contacts in Gmail. This houses all your stored contacts.
-
Click the icon to Create new label in the left sidebar.
-
Give your new label a descriptive name (e.g. “Newsletter Subscribers”).
-
With your new label highlighted, go to the contact list on the right.
-
Check the box next to each contact you want to add to that group.
-
Select “Apply label” at the top to add checked contacts.
-
Repeat to make additional lists for all the segments you want to target.
And that’s it! With labels for your various contact groups created, you can now easily send segmented emails.
Some smart ways to split your contacts include:
- Demographic data like location or age range
- Customer type – new vs existing users
- Purchased specific products or services
- Signed up for content like newsletter, ebooks, etc
Get creative with your contact segmentation to craft hyper-targeted group email campaigns.
Sending a Group Email Using Gmail Labels
Once your contact labels are set up, sending a group email is simple:
-
Compose a new message in Gmail as usual.
-
In the recipient To field, click and begin typing your label name.
-
Select the label when it pops up. This will add the entire group as recipients.
-
Write your email content tailored to that audience.
-
Optionally schedule send time if desired.
-
Send to deliver your targeted message to the whole group!
Repeat for any other contact labels you want to reach. Segmentation allows you to narrowly target each email for relevance.
Tips for Highly Effective Group Emails
Now that you know how to create contact groups and send group emails in Gmail, here are some pro tips to amplify your results:
-
Personalize the subject line for each group using their label name or interests. This builds open rates.
-
Adapt your content to closely match what each label group cares about. Hyper-relevant info is key.
-
Leverage timing by sending different groups emails based on when they are most active or interested.
-
Test variations like subject line phrasing, designs, call-to-actions, etc. and see which resonate per group.
-
Monitor engagement and see which groups have the highest open rate, click rate, etc. Double down on what works.
-
Grow your lists by prompting email signups with different options based on interests so you build targeted groups.
-
Send consistently but not too frequently. Give each group value without oversaturating their inboxes.
-
Provide options to unsubscribe or change groups easily in your emails. Keep your segments clean and current.
-
Automate campaigns using labels so relevant emails go to specific groups automatically when triggers are met.
Get strategic with these tips and your segmented group emails will soon be opening at record rates and clicking like never before!
Level Up Your Email Marketing with Targeted Group Emails
This covers the A to Z process of setting up contact groups using Gmail labels and then leveraging them to deploy ultra-targeted email campaigns.
Sending one generic blast to your whole list is sure to have middling results. But establishing custom contact segments allows you to tailor who receives what and when – driving much higher engagement.
Take the time to organize and understand your audiences, create detailed groups, and craft resonating messages for each.
In no time, you’ll have email open and click rates skyrocketing thanks to the power of hyper-personalized communication. Work segmentation into your regular email marketing workflow and watch your results reach new heights!
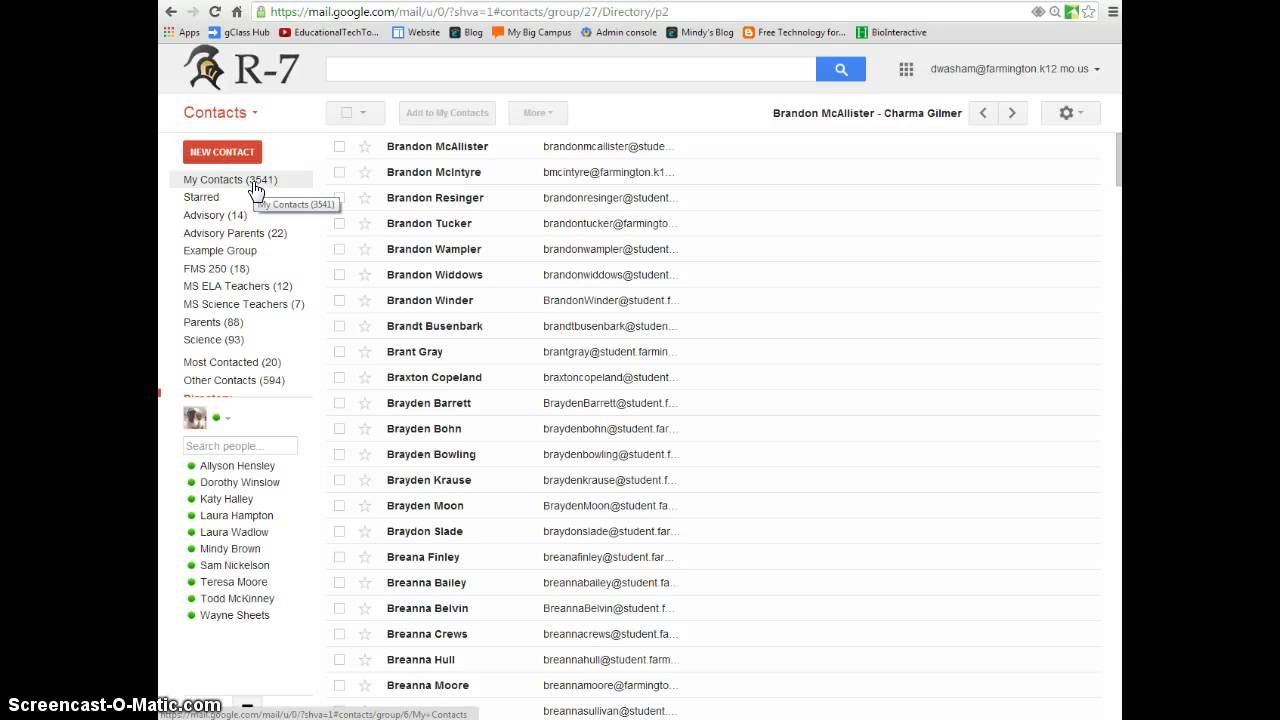
5 Steps to Making a Gmail Group
For desktop, log into your Gmail Account and click the Google Apps icon in the top-right corner of your screen. Choose “Contacts” from the drop-down menu:

If you’re using the Gmail app for Android or iPhone, click on Contacts in the app to start creating a group.
Alternatively, you can create a group by visiting your Google Contacts page.
Go through the list of contacts that are displayed on your screen. Choose which contacts you want in your new group and click the checkbox next to each one.

Click on the label icon to create a Gmail group with the contacts you’ve selected.

Click “Create label.” from the menu that drops down.

Finally, name your new group. Once that’s done, click Save and voila, you’ve just created a new Gmail group.

You can repeat this process to create new groups for different sets of contacts.
After you create a group, it will be displayed under “Labels” on the left sidebar of your Google Contacts page. The figure next to the group’s name indicates the number of members in that group.

To add contacts to an existing label, simply select the contact you wish to add, click the Label icon, click on the label you want to add it to, and then click the “Apply” button.

Great, but how do I send an email to my new group?
Once you’ve created an email group, you can instantly send an email to all the contacts in that group. It’s easy…
Open Gmail and click the Compose button on the left hand-side of your Gmail window.

From the “New Message” window, start to type the name of your email group in the “To” field and click on the group’s name when it appears as a suggestion below the text field.

Compose a saucy subject line and email body. Don’t be scared, click “Send” after you’ve proofread the email.
Note: A free Google account is limited to 500 sent and received emails per day. If you reach this limit within a 24-hour period, you’ll receive an error message notifying you of your overage.
Want to contact multiple recipients at once for a marketing purpose? (Well, yes…)
Aiming to build deep and trusting relationships with your customers? (Obviously!)
Seek to increase customer engagement and blow up sales? (Does anything else matter?)
Easy. Email campaigns reach subscribers at the best possible time, providing valuable content and mouth-watering offers.
NetHunt CRM has a powerful tool to send individually-personalised email campaigns to clients, partners, or even friends – from within your existing CRM system, with no need to use third-party software. All your emails stay linked to contact profiles, giving you access to those all-important statistics.

It’s one of the most cost-effective marketing and lead generation strategies. Email gives your business the power to reach its targeted audience in a personalized manner, in a place that they visit every day – their inbox.
Give this video guide a watch to find out how to create and send out email campaigns to all your clients. Make your sales processes easier and more efficient with NetHunt CRM. NetHunt CRM is considered the best CRM for Gmail, making it an essential tool for email marketing and customer relationship management.
Originally published July 24, 2020, updated May 27, 2024
Uncover proven strategies and expert tips to build a high-performing sales team. Recruit, train, and motivate professionals for optimal results and business growth.
Adequate sales coaching will help your team refine their approach, learn new techniques, and build confidence in closing deals. Learn how to coach like a pro from Donald C Kelly.
What does an account manager do? Do they have the same responsibilities as customer success managers? Does your business need both? Find out in this article.
How to Send a Group Email in Gmail | How to Make a Mailing List in Gmail
How do I create a Google Group?
Email each other using a group email address. Work on projects together. Organize meetings and events. Sign in to Google Groups. At the top, click Create group. Enter information and choose settings for the group. Settings reference. Click Create group. Wait a few minutes for your new group to become active before sending a message to it.
How do I send a group email in Google Contacts?
In order to send a group email, you first need to create an email group using the Labels feature in Google Contacts. Once you create a Label, adding the contacts in it to your email is fairly easy. Step 1: Open Google Contacts on your preferred web browser and log in, if necessary.
How do I send a group email?
To send a group email, you need to begin by creating the email group using a label in Google’s Contacts. Once you create a label, though, adding all the contacts in the label to the email is simple. 1. Open Google Contacts in a web browser. 2.
How do I create a group email account?
To create a group email account, follow the steps below: Visit Google Groups and click “Create Group.” Select “Collaborative Inbox” from the Select a Group Type drop-down list. Choose the types of members you want to authorize to access inbox features.