We are going to discuss with you how to create fillable forms in google docs, as well as in Google Forms. Google Docs is one of the most popular tools of Google to create documents online. Besides, despite being a simple document editor, you can use it to create brochures, resumes, or other work-related templates.
Google Docs doesn’t have many features like Google Forms or other form builders to create a form. However, it can be helpful to some extent to create fillable forms in Google Docs. Basically, you can create fillable forms in Google Docs for certain use cases.
You can convert Google Docs into any format (like PDF, Word, etc.) for better presentation while sending it to anyone. Later, we will discuss the steps to create a fillable form in Google Forms, so that you have both apps understand and create forms according to you.
Google Docs provides a simple and free way to create customized fillable forms without needing special software or coding skills
With Google Docs forms, you can quickly build forms for surveys, job applications, event registrations, orders, and much more. This allows you to easily collect information, registrations, and payments online.
In this comprehensive guide, I’ll walk through the entire process of making a fillable Google Doc form from scratch. You’ll learn:
- How to set up a Google form document
- Tips for formatting and designing your form
- How to add form fields like radio buttons, checkboxes, drop-downs
- Ways to customize form logic with sections, validations, etc.
- How to collect payments with Google Forms
- Methods for sharing, promoting and analyzing form responses
Let’s dive in to the steps for creating fillable Google Docs forms!
How to Make a Fillable Form in Google Docs
Follow these steps to create your own fillable form in Google Docs:
1. Sign in to Google Docs
Access docs.google.com in your web browser and sign in to your Google account.
2. Click New > Form
Start a new document and select “Form” as the template from the template gallery. This will open a new untitled form.
3. Give Your Form a Descriptive Name
Replace “Untitled form” with a name summarizing the form purpose, like “Event Registration” or “Job Application.”
4. Add Introductory Text Sections
Introduce the purpose of the form at the top. Add headings and explanatory text for context.
5. Insert Form Fields
Add form elements like text boxes, multiple choice questions, dropdowns, checkboxes, date pickers, etc More on form field types later
6. Customize Form Logic
Set up sections, branching logic, response validation, and calculations as needed.
Once you have created all your form fields and settings, you’re ready to share the form and collect responses!
Formatting Tips for Fillable Forms in Google Docs
Follow these tips for clean, intuitive form formatting:
- Use minimal formatting – avoid distracting colors, fonts, alignments
- Break long forms into clear, labeled sections
- Number survey questions sequentially
- Make response fields and questions distinct
- Put important info upfront, optional at end
- Limit line breaks and blank space
- Use consistent styling for question types
Types of Form Fields in Google Docs
Google Docs supports various field types to collect different types of information:
Text Fields – For names, comments, notes, etc. Specify maximum length.
Multiple Choice – Radio buttons or drop-downs for selecting one option.
Checkboxes – Allow multiple selections from list.
Date Pickers – Select date from pop-up calendar.
Time Pickers – Choose time from scroll wheel.
Grids/Scales – Rate options on numeric or star scales.
File Uploads – Allow uploading documents, images, videos.
You can drag these field types right into your Docs form.
Advanced Form Options in Google Docs
More advanced form customization options include:
-
Page breaks – Split long forms into multiple pages.
-
Sections – Group related questions into named sections.
-
Branching logic – Show/hide parts based on previous answers.
-
Data validation – Check responses match specific requirements.
-
Calculated fields – Create equations from captured values.
-
Collect payments – Link Google Forms to PayPal, Stripe, etc.
Sharing and Analyzing Google Docs Form Responses
Once created, you can:
- Email form links or embed in webpages
- View all responses in connected Google Sheets
- Create charts, metrics and pivot tables from form data
- Export form data to Excel, Google Data Studio, and other platforms
Google Forms integrates tightly with other G Suite apps for response analysis.
Key Benefits of Creating Fillable Forms in Google Docs
Some top advantages of using Google Docs for forms:
- Completely free and easy to use
- No coding required – intuitive drag-and-drop builder
- Mobile responsive forms work on any device
- Collect unlimited responses
- Real-time response aggregation
- Built-in data analysis tools
- Easy to share and distribute forms
For customizable forms without complexity, Google Docs is a stellar choice.
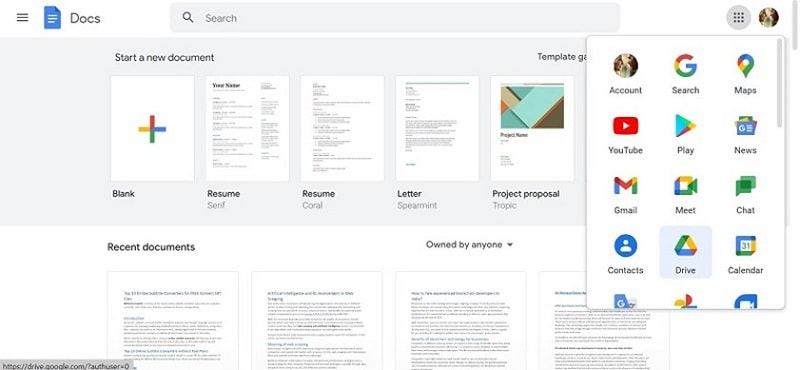
How Do You Create Fillable Forms in Google Docs?
There are different ways to create fillable forms in Google Docs, you can use it the native way, convert PDF files, or even with the help of an add-on.
Note that, this is to replicate a printable form or a PDF. If you are looking to create a form for a survey or quiz then Google Forms offers an easier and simpler way to manage the process.
Step 1 – Create a Form in Google Forms
First, ‘Create your Google Forms,’ go to Google Forms directly through the web browser or choose to visit via G-Drive.
Then, to add fillable fields in Google Forms – you can add different question types like MCQs, checkboxes, dropdown, and short/long paras, click on the ‘+’ button to add questions.
Further, able to import Q&As, add s or videos, add different sections to make them more engaging, or even use the ‘file upload question’ to let people upload specific file types in the form.
How to Create a Fillable Form in Google Docs
How to create a fillable form in Google Docs?
Select a template, click on “Use this template” button and the template will be added to your “My templates” page. Now you have successfully created or acquired a template for Google Docs. You can now customize it as per your own requirements and use it over and over again. What is the easiest way to create a fillable form?
What is fillable document?
Also, Fillable Document can publish the Google Docs™, Slides™ and Sheets™ as fillable form on the Internet. You can get the published form’s link or embed code to share with your users or embed into your website. Fillable Document works as an add-on on Google Docs™, Google Slides™, Google Sheets™ and Google Forms™.
What is Google Docs & how to use it?
What is Google Docs and How to Use it? Google Docs is a cloud-based word-processing software that enables users to perform different activities such as creating, editing, and storing documents online. Many people use it as an alternative to Microsoft Word since it can save documents online with Gmail login on any device.