Whether youre running a business or running a home, keeping things organized is key to success. There are tons of apps and websites to help you stay organized nowadays and, though Ive tried many, I always come back to old faithful Microsoft Excel.
Microsoft Excel is more than a computer program your parents used at their desk jobs. When used effectively, it can be a rewarding tool in your arsenal, whether youre a business owner, a professional, need to manage your household finances or schedule, or simply need a budget. Drop-down lists are one way to simplify data input within Excel, which is helpful where time is money.
As an Excel power user, you likely handle tons of detailed data in your spreadsheets All that manual cell entry can become tedious Plus, errors easily slip in.
That’s where Excel’s handy drop down list feature comes in clutch! By creating custom lists, you can simplify data entry, ensure consistency, and make your spreadsheets more user-friendly
In this step-by-step guide, you’ll learn how to:
- Construct a drop down list for fast, accurate cell input
- Populate your list from a named range or external data
- Change and manage lists with ease
- Leverage drop downs to filter data with one click
Ready to level up your worksheet efficiency? Let’s dive in!
What is an Excel Drop Down List?
First, what exactly is a drop down list in Excel? Here’s a quick rundown:
-
A predefined list of entries contained in a cell’s drop down menu
-
Lets you pick from a list instead of manually typing values in that cell.
-
Greatly simplifies data entry and keeps inputs consistent.
-
Can also be used to instantly filter worksheet data.
-
Helps reduce errors caused by manual cell input.
-
List values can be manually entered or pulled from a named range or external data.
With drop downs, you avoid hunting through your brain for valid inputs. Just open the cell’s menu and select an existing value. It’s that easy!
Next up, we’ll walk through how to create your own custom drop down lists in Excel.
How to Make a Drop Down List in Excel
Creating a basic drop down list in Excel takes just a minute:
-
Enter your list entries in a column on a new sheet. This will feed the drop down.
-
Click on the target cell where you want the drop down menu.
-
Go to the Data tab and click Data Validation.
-
In the Data Validation window, select List under Allow.
-
Choose your list entries range for the Source.
-
Hit OK and your drop down will be ready!
Select the cell and a menu will appear with your defined list. Pick an item or type a custom value to input it. So simple!
Populating Your List from a Named Range
Manually entering choices gets tedious fast. For more convenience, you can populate your list from a named range:
-
Define a named range like “Categories” containing your list values on a hidden sheet.
-
Select your target drop down cell.
-
Open the Data Validation window again.
-
Choose List and enter your named range under Source.
Now the drop down will dynamically pull options from that named range. Update the range values anytime to refresh the list!
Linking Your Excel Drop Down to External Data
For ultimate flexibility, you can even base your drop down options off imported external data like:
- An Excel table on another worksheet
- A column from an imported .csv dataset
- A named range connected to Power Query extracted data
- Lookup data from another workbook
The steps are similar:
-
Import or connect to your external data source.
-
Add your target drop down cell.
-
Open Data Validation and select List.
-
Input your data column or table name as the source.
-
Hit OK and the drop down will now dynamically pull from that data!
This allows you to maintain a single data source while easily accessing it from any drop down.
Handy Tips for Managing Excel Drop Down Lists
To take your drop down skills to the next level, keep these tips and tricks in mind:
-
Sort your list alphabetically or by frequency of use for easier selection.
-
To restrict inputs, check “Ignore blank” and don’t include blanks as options.
-
Use whole column references like “Data[Category]” as your source for dynamic lists that auto-update.
-
Edit the cell input by clicking the drop down arrow and choosing the edit icon beside “Clear All”.
-
Pre-select a default option like “Select category…” so users aren’t confused by blanks.
-
For dependent lists, use the INDIRECT() formula to base options on previous selections.
-
Customize validation messages to provide user guidance and warn against invalid inputs.
With these pro strategies, you can create even more powerful and intuitive drop down menus in Excel.
Filter Data in a Flash with Excel Drop Down Lists
Beyond aiding data entry, you can also leverage drop downs to rapidly filter your Excel tables:
-
Turn your table into an official Excel Table using the formatting tools.
-
Add a drop down cell above your table and base it on the relevant column.
-
Select an item from the list to instantly filter your table by that value only!
With one click, you can show only records related to that selection. No complex filtering required.
This makes slicing and dicing your worksheet data for analysis incredibly easy. Just pick a value from the drop down to filter with ease.
Say Goodbye to Tedious Data Entry
As you’ve seen, creating and using drop down lists can supercharge your Excel productivity in multiple ways:
- Simplified, consistent data entry
- Reduced errors from manual inputs
- Dynamic lists from named ranges and external data
- Effortless table filtering
Drop downs banish manual typing and give you a predefined list of valid options for any cell.
Integrate them into your workflows to save time, minimize mistakes, and make your spreadsheets more user-friendly. Your future self will thank you!
So next time you find yourself tediously typing the same values over and over, stop! And build yourself a handy drop down list instead. Just a few clicks away from Excel efficiency.
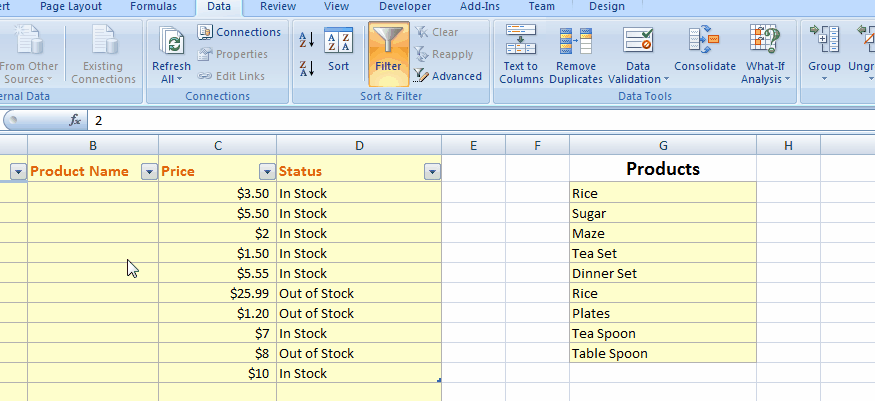
Select the cells where the drop-down lists are needed
This example spreadsheet lists clients on the left and a column with their corresponding Communication Preferences on the right. Well add drop-down lists for the Comm Preference column on the right to select whether they want to be emailed, called, or texted.
Selected cells to add to drop down list.
How to easily add drop-down lists in Excel
What youll need: A Microsoft Office subscription is required to access Excel, whether its on the web or the desktop application. Alternative software like Google Sheets has similar functions, but the processes may differ.
How to create a drop-down list in Microsoft Excel
How to copy a drop-down list in Excel?
Open the primary Excel workbook where you want to reproduce the Excel drop down list. Here, select the cells containing the drop-down list. With the cells selected, right-click on the cells and choose the “ Copy ” option. You can also use the keyboard shortcut Ctrl + C (or Cmd + C on MacOS).
How to add a drop-down list in Excel?
Drop-down lists in Excel make data entry easier and more efficient by allowing users to select pre-determined values from a list of options. To add a drop-down list in Excel, use the Data Validation feature and name the range of cells containing the options. Then, enter the name of the cell range in the Source box of the Data Validation dialog box.
How do I remove a drop-down list in Excel?
To remove the drop-down list from certain cells, select them and reopen the Data Validation window. There, select Clear All. Clear All in the Data Validation dialog box. The downside of drop-down lists in old Excel was the fact that they weren’t sorted and they weren’t searchable.
How to create dynamic drop-down options in Excel?
Here is how to create dynamic drop-down options in Excel: Open the Microsoft Excel spreadsheet where you want to add the dynamic drop-down list. Select the range of cells where you will add an Excel drop down list. Click on the “ Data tab ” in the top ribbon, then on the “ Data Validation ” button in “ Data Tools .”