Concept maps are visual tools used to organize and connect information. They help illustrate relationships between ideas. Microsoft Word is a great platform for creating concept maps. They are useful for brainstorming, organizing thoughts, solving problems, and studying subjects with many concepts. Word gives flexibility for customizing layout, colors, and shapes. You can add text boxes, arrows, and shapes to represent concepts and relationships. There are various formatting options too, making the concept map visually appealing. Additionally, you can drag-and-drop elements to make modifications.
However, there are also specialized software designed specifically for concept mapping. These offer more advanced features and templates.
Concept maps are visual diagrams that illustrate relationships between ideas and concepts. They are often used for brainstorming, planning projects, creating outlines, and visually organizing information.
In this guide, I’ll show you step-by-step how to create a concept map using shapes, lines and text boxes in Microsoft Word.
What is a Concept Map?
A concept map is a type of visual thinking tool that shows connections between different ideas, topics, or themes. It’s a graphical way to represent knowledge and structures.
Concept maps begin with a main idea or concept in the center or top of the page. Relevant ideas and topics are added around it in boxes or circles Lines are then drawn to connect the ideas together, with linking phrases that explain the relationships
Concept maps help to:
- Brainstorm ideas and stimulate new connections
- Outline a project plan or writing structure
- Understand and find relationships between concepts
- Summarize research notes visually
- Improve learning comprehension and recall
They are often created collaboratively in classroom and business settings. But you can easily create concept maps on your own in Word.
Why Use Word to Make a Concept Map?
Here are some key benefits of using Word to create concept maps
-
Ease of use – No special software needed. The simple shapes and line tools in Word are perfect for concept maps.
-
Collaboration – Easily share and edit the Word document with others. Allows real-time collaboration.
-
Control – More flexibility than diagramming software. Full control over layout, formatting, size, color etc.
-
Integration – Seamlessly integrate the concept map into Word reports, documents, and outlines.
-
Familiar interface – Use the basic Word features you already know. Shallow learning curve.
Let’s look at how to utilize Word’s built-in tools to make a concept map step-by-step.
Step 1 – Plan the Basic Elements
Before jumping into Word, it helps to sketch out the basic structure of the concept map with pen and paper.
Plan out:
- The main concept or idea in the center
- 3 – 5 key topic branches around it
- Links and relationships between the topics
Having a rough sketch will make creating the digital version much easier.
Step 2 – Create a Blank Word Document
Open a new blank Word document. This will become your concept map.
Make sure to have sufficient white space by adjusting the page margins and size.
Step 3 – Add the Central Concept
Go to the Insert tab and click the Text Box button. Draw a text box in the center of the page.
Type the primary concept or idea for your map into the box.
Format the text to make it stand out as the main element. Try increasing font size, bolding the text, applying color, or using ALL CAPS.
Step 4 – Add Supporting Topic Shapes
Use Word’s shape tools to add topics around the central concept.
On the Insert tab click Shapes and select a style like rounded rectangles or circles. Draw the shapes around the main concept box.
Each shape will represent a key topic related to the central concept. Keep them similarly sized.
Step 5 – Enter Topic Text
Click inside each shape and type the text for that topic. Keep the topics short, usually a few words.
Make sure to use consistent text formatting, fonts and sizes across the topics for visual flow.
Step 6 – Connect the Topics
To link the topics, go to Insert > Shape and add arrows between them.
Click and drag each arrow shape to connect the boxes together.
Point the arrowheads to show the direction of the relationship.
Step 7 – Add Linking Phrases
Concept map lines are labeled to explain the connection between topics.
Click an arrow and add text to describe how the two topics are related. Use short phrases or a few key words for the link label.
Repeat this to add text to the other arrow connectors.
Step 8 – Enhance the Layout
Use Word’s Arrange tools to evenly space out the elements and make it neater.
On the Format tab click Align and distribute the shapes evenly.
You can also add color coding, borders, backgrounds and other visual enhancements.
Step 9 – Save, Export or Print It
When finished, you can export or print the concept map for sharing or presenting.
Right-click the map and choose Save as Picture to export it as an image file. This allows sharing it digitally if needed.
Or go to File > Print to print hardcopies for handouts and notebooks.
Advanced Concept Mapping Tactics
Now that you know the basics, here are some pro tips for taking your concept maps further in Word:
-
Make important topics and ideas larger or more visually prominent. Use size strategically.
-
Color code elements with different shapes or text colors to categorize topics.
-
Align and distribute shapes evenly for cleaner layouts. Use grid snapping for precision.
-
Add images inside shape boxes to make topics more visual.
-
Use dashed or dotted line styles to show different types of relationships and connections.
-
Connect multiple topics back to the central concept. Create a hub-and-spoke style map.
-
Flow topics from top to bottom instead of radiating from the center.
-
Layer shapes to link ideas across the map and show cross-connections.
-
Animate builds and transitions in PowerPoint for interactive presentations.
Don’t be afraid to experiment with the powerful customization options in Word. Finding the right concept map style for your content and audience takes some practice.
Concept Mapping Best Practices
Follow these tips for creating clearer and more meaningful concept maps with Word:
-
Start simple. Build up complexity gradually as you map.
-
Use single words or short phrases for concepts. Avoid long blocks of text.
-
Limit to one key idea per shape. Don’t overload elements with text.
-
Pick a consistent orientation and flow. Top-down and left-right are common.
-
Label all connectors clearly. Don’t use vague terms like “is”, “has”, “shows”.
-
Limit cross-links. Too many makes the map chaotic.
-
Use symbols or icons rather than text if appropriate. For example, a lightbulb for ideas.
Applications for Concept Maps
Here are some ways you can apply concept mapping with Word in your own work:
-
Brainstorming – Map out creative ideas and associations around a topic
-
Project planning – Structure objectives, tasks and schedules visually
-
Research – Organize literature review notes and sources into a knowledge map
-
Writing – Outline the logical flow of a document with a concept map skeleton
-
Studying – Connect course concepts visually for deeper learning and recall
-
Analysis – Understand relationships between data points, issues, causes etc.
-
Design – Map out user workflows and functional elements of a product
-
Meetings – Collaborate on mapping team knowledge in real time
The versatile diagramming capabilities in Microsoft Word make it easy for anyone to harness the power of concept mapping. With a little practice, you can create beautiful concept maps to organize information and improve thinking.
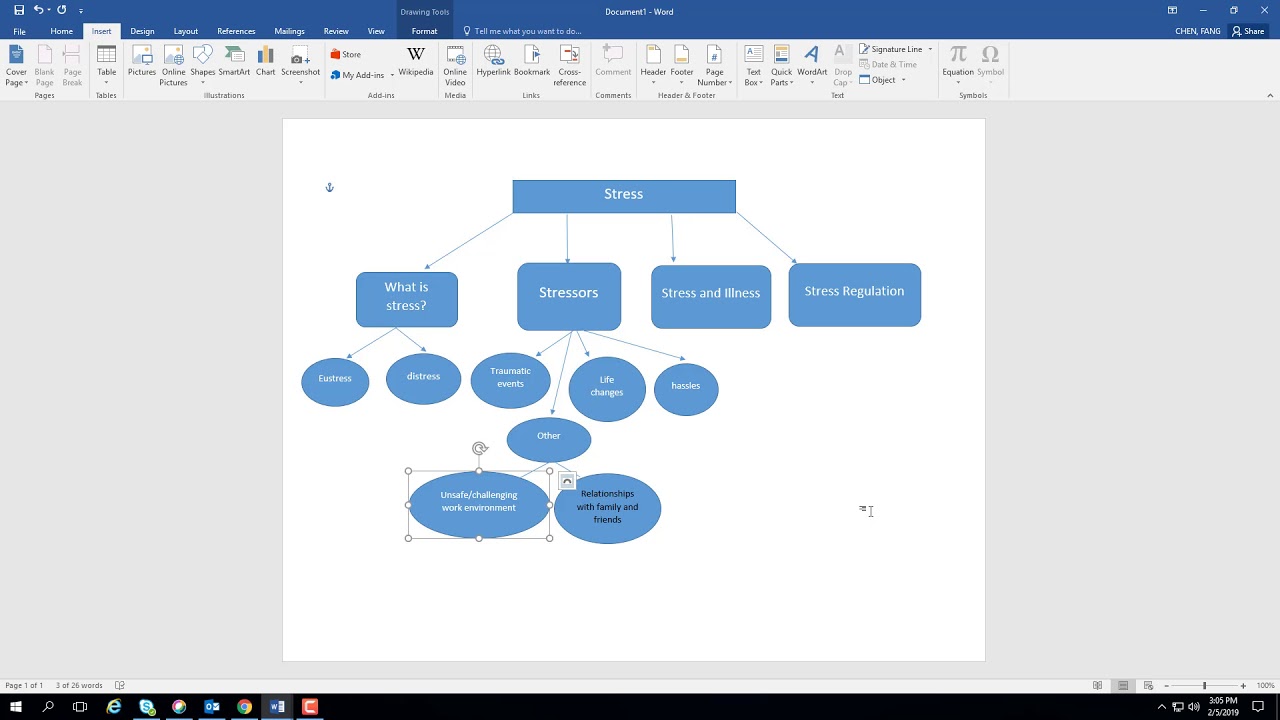
Step 2: Inserting shapes and connecting them to create a basic concept map
Do you want to make a concept map on Microsoft Word? Inserting shapes and connecting them is key. Here’s a guide to help you:
- Go to the ‘Insert’ tab at the top of the window.
- Click the ‘Shapes’ button. Select the shape that fits your ideas – like a rectangle for main ideas or circles for supporting details. Click & drag it onto the document.
Now let’s connect the shapes:
- Click the shape you want to link.
- Select a connector line from the drop-down menu.
- Click & drag from one shape’s connection point to another’s.
You can customize the shapes too! Resize, reshape & add color, border thickness, and text to each one.
Did you know that concept maps help with learning & organizing information? A study showed that using concept maps improved students’ understanding & retention compared to traditional note-taking!
Step 5: Saving and sharing the concept map
Saving and sharing your concept map is a must! Here’s how to do it using Microsoft Word:
- Go to the top-left corner of the screen and click the “File” tab.
- Select “Save As” from the drop-down.
- Pick a location to save the concept map.
- Name the file in the “File Name” field.
- Choose a file format, like .docx or .pdf, from the “Save as type” drop-down.
- Click “Save” and you’re done!
To make your saving and sharing experience even better:
- Save the concept map in multiple formats, so everyone can access it.
- Email the concept map as an attachment or upload it to cloud storage.
- Convert it to a PDF if you want it to stay uneditable.
By following these steps, you can easily save and share your concept map. This helps with collaboration, feedback, and clarity when communicating complex ideas.
Create a concept map in MS Word
How to create a quick concept map in Microsoft Word?
Let’s see if we can create a quick concept map in Microsoft Word based on that concept. Open a new document in Microsoft Word and click on the Insert tab in the ribbon at the top. Then select Shapes and choose New Drawing Canvas at the bottom of the dropdown menu.
How do concept maps work?
Additional thinking-aloud protocols with four students who completed the concept maps revealed that by creating concept maps students framed the particular concepts in time and context and linked concepts in terms of temporal sequences or causal relationships.
How do I create a map shape?
Click on the “Insert” tab on your new page’s top menu. Select “Illustrations” from the new drop-down menu and “Shapes” from the next sub-menu. When you open this section, the circles, rectangles, arrows and lines you may need for your chart appear. 4. Create map shapes